スキャンの結果確認と脅威の管理
[グループの管理] で、エンドポイントのスキャン履歴を表示し、検出された脅威を管理できます。ファイルが正当なものだとわかっている場合は、隔離されたファイルを復元できます。詳細については、「ファイルの隔離からの復元」を参照してください。
また、ファイルを [正当 ] (実行を許可)、または [不正] (自動隔離) に再分類することもできます。詳細については、「ファイルのオーバーライドの設定」を参照してください。
スキャン履歴の表示
[グループの管理] パネルでエンドポイントのスキャン履歴を表示することができます。これは、脅威が見つかった場所を確認する際に役立ちます。
スキャン履歴を表示するには
- [グループの管理] タブをクリックします。
- 左側の [グループ] パネルで、必要なエンドポイントを含むグループを選択します。
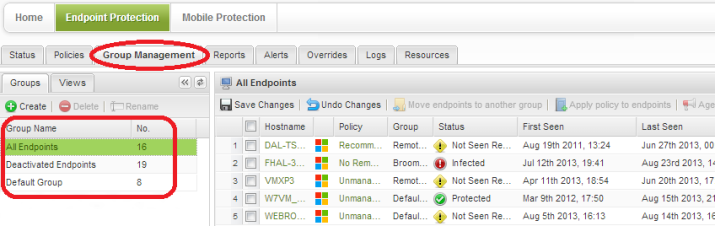
- 右側の [エンドポイント] パネルで、いずれかのエンドポイントを選択します。
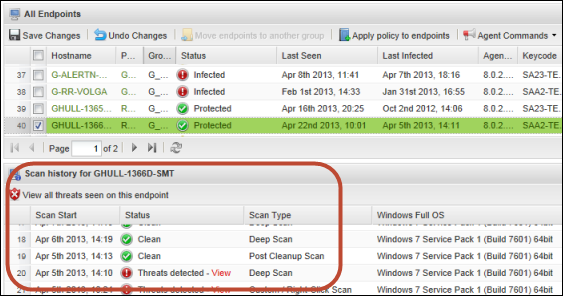
[スキャン履歴] パネルが表示され、エンドポイントにおけるスキャンアクティビティと検出された脅威が提示されます。
注意: 脅威が検出された場所のパス名にドライブを示す文字が含まれている場合、この文字は ”?” マークに置換されます。たとえば、?:\users\user1\desktop のようなパス名が表示される場合があります。
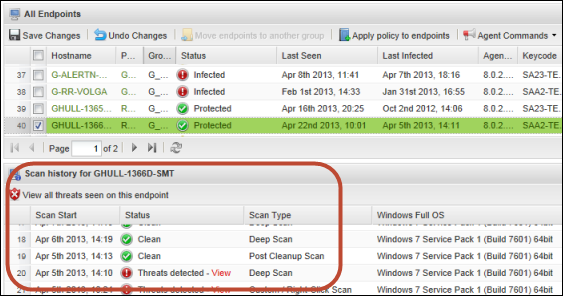
- 必要に応じて、エンドポイントとスキャン履歴に関する追加データを表示または非表示にできます。カラム見出しをクリックしてドロップダウンメニューを開き、追加または削除するカラムのチェックボックスを選択します。カラム内のデータの詳細については、「表とレポートのデータの並べ替え」を参照してください。
ファイルの隔離からの復元
[スキャン履歴] パネルで、ファイルを隔離から復元できます。ファイルはエンドポイントの元の場所に自動的に戻ります。
また、[確認されたすべての脅威] レポートからファイルを復元することもできます。詳細については、「[確認されたすべての脅威] レポートの生成」を参照してください。
ファイルを復元するには
- このセクションの前述の説明に従って、特定のエンドポイントのスキャン履歴を表示します。
- [スキャン履歴] パネルで、次のいずれかを実行して該当するファイルを探します。
- [状態] カラムで [表示 ] をクリックして、脅威が検出された日付を確認する
- [このエンドポイントで確認されたすべての脅威を表示] ボタンをクリックする
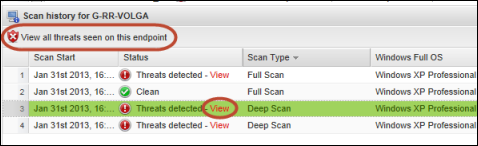
- 表示されるダイアログで、チェックボックスを選択してファイルを選択します。
- [隔離先から復元する] ボタンをクリックします。
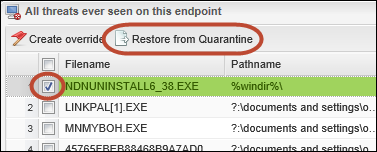
ファイルがエンドポイントの元の場所に戻されます。
ファイルのオーバーライドの設定
[スキャン履歴] パネルで、ファイルのオーバーライドを設定できます。また、[オーバーライド] タブでオーバーライドを設定することもできます。詳細については、「[オーバーライド] タブからのオーバーライドの適用」を参照してください。
ファイルのオーバーライドを設定するには
- このセクションの前述の説明に従って、特定のエンドポイントのスキャン履歴を表示します。
- [スキャン履歴] パネルで、次のいずれかを実行して該当するファイルを探します。
- [状態] カラムで [表示 ] をクリックして、脅威が検出された日付を確認する
- [このエンドポイントで確認されたすべての脅威を表示] ボタンをクリックする
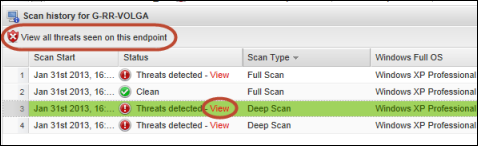
- 表示されるダイアログで、リストからファイルを選択します。
- [ オーバーライドの作成] ボタンをクリックします。

[オーバーライドの作成] ウィンドウが表示されます。
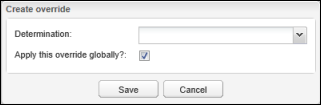
- [判定] ドロップダウンメニューで、次のいずれかを選択します。
- 正当 - ファイルの実行を常に許可します。
- 不正 - 常にファイルを隔離します。
- 次の手順に従って、このオーバーライドをポリシー全体または個々のポリシーに適用できます。
- すべてのポリシーにオーバーライドを適用するには、[オーバーライドをグローバルに適用] チェックボックスを選択します。
- オーバーライドの対象となるポリシーを個別に選択するには、[ オーバーライドをグローバルに適用] チェックボックスの選択を解除します。[ポリシー] フィールドが表示されたら、ドロップダウンメニューでポリシーを選択します。