Web 脅威シールド Chrome ブラウザエクステンションのインストール
ウェブルートではブラウザエクステンションの配備に関して、Google と Chromium プロジェクトのベストプラクティスを採用しています。そのため、ウェブルートがエンドユーザーに通知することなくブラウザエクステンションを配備することはできません。管理された環境での Chrome ブラウザエクステンションのサイレントモードのインストールを希望する場合は、以下の手順に従って強制インストールを実行できます。
管理された環境での Webroot SecureAnywhere の強化 Web 脅威シールド (EWTS) 向け Chrome ブラウザエクステンションの強制インストールは簡単です。強制インストールではユーザーにエクステンションのアクティブ化や承諾を促さず、ユーザーによる無効化も回避されます。
非強制の環境では、Chrome のエクステンションを有効化するように促す、次の図のようなプロンプトが表示されます。
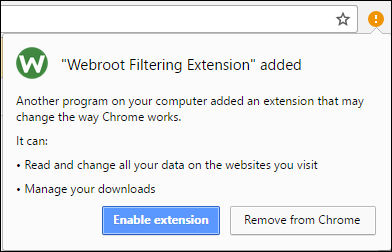
非強制のエクステンションは、chrome://extensions/ を介してユーザーが有効化、無効化、削除を実行できるようになっています。次の図を参照してください。

管理された環境でサイレントモードにより配備した Chrome エクステンションは、次の図のように表示されます。この場合、ユーザー側で無効化や削除を行うことはできず、管理者が行います。ユーザーに対してエクステンションの有効化を促すプロンプトは表示されません。

Active Directory グループポリシーの使用
Google は Windows Server 2003 (ADM テンプレート) と Windows Server 2008+ (ADMX テンプレート) の管理用テンプレートを提供しており、これをインポートすることでグループポリシー向けの Chrome 固有のポリシーを使用できるようになります。
次の Google のリンクから該当する管理用テンプレートをダウンロードしてください。
Google Chrome テンプレート / ドキュメントの Zip ファイル
Active Directory グループポリシーを介して Chrome ブラウザエクステンションの強制インストールを行うには
- [グループポリシー管理] コンソールを開きます。ドメインを右クリックし、[このドメインに GPO を作成し、ここでリンクする] を選択します。

- 新しい GPO に名前を付けます。ここでは仮に "Chrome Enforced Policy" とします。
- 新しい GPO を右クリックし、[編集] を選択します。以下のようなウィンドウが開きます。

- [コンピュータの設定] を展開します。
- [管理用テンプレート] を右クリックします。
- [テンプレートの追加 / 削除] をクリックします。
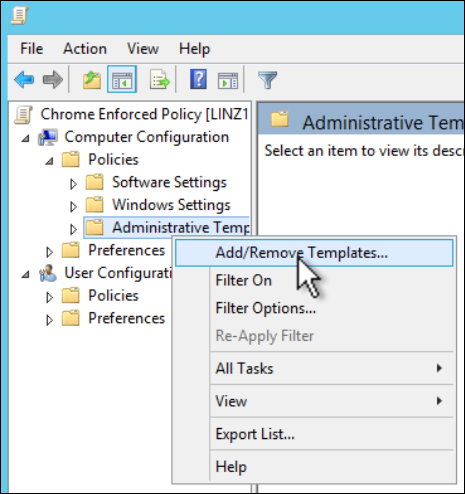
- [追加] をクリックします。
- Google Chrome テンプレートアーカイブにあるダウンロード済みの ADM ファイルまたは ADMX ファイルを指定します。
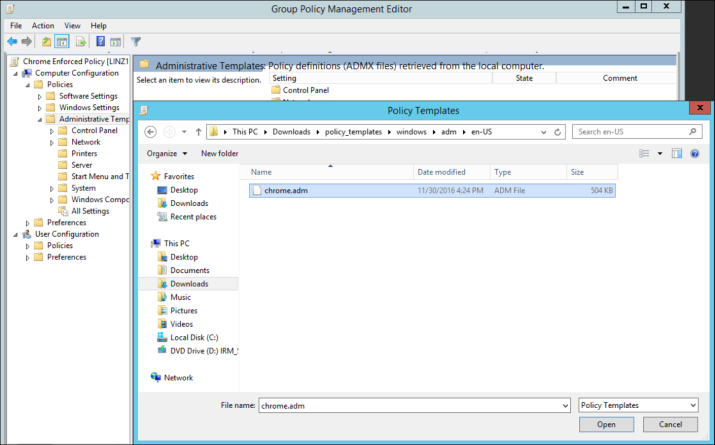
- [開く] をクリックしてから [閉じる] をクリックします。
管理用テンプレートの中に Google のフォルダが追加されていることを確認します。
- 管理用テンプレート内の Google\Google Chrome\Extensions を展開します。

- [強制インストールエクステンションのリスト設定] をクリックします。
- [有効化] をクリックします。
- [表示] をクリックします。
- インストールがサイレントモードで行われるようにするため、[エクステンション / アプリ ID] のリストに下のテキストを入力して URL をアップデートします。
kjeghcllfecehndceplomkocgfbklffd;https://clients2.google.com/service/update2/crx
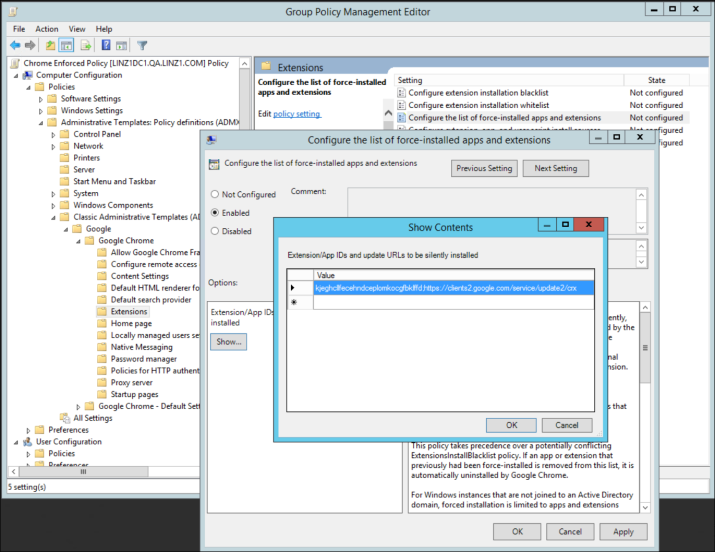
- すべてのダイアログ / ボタンを確認します。
これで、ウェブルートの Chrome EWTS エクステンションが、このポリシーが適用されるすべてのドメインコンピュータにインストールされます。
Google スイートを利用した単一カスタムアプリの強制インストール
Google スイートで管理された環境であれば、EWTS 向け Chrome エクステンションの強制インストールを実行できます。エクステンションとアプリケーションの一般的なインストール手順については、Google ヘルプを参照してください。
EWTS 向け Chrome エクステンションをインストールするには、以下の手順に従ってカスタムアプリを追加する必要があります。.
Chrome エクステンションをインストールするには
- Google管理コンソールにサインインします。
- 管理コンソールのダッシュボードにある [デバイス管理] をクリックします。
- 左側の [Chrome 管理] をクリックします。
- [アプリ管理] をクリックします。
- 右側にある 3 つの点をクリックしてオーバーフローメニューを開きます。
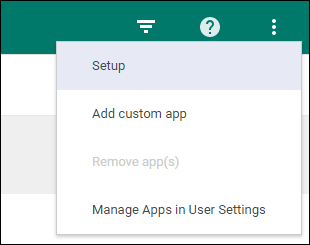
- [カスタムアプリの追加] を選択します。
- カスタムアプリのダイアログで次の ID を入力します。
kjeghcllfecehndceplomkocgfbklffd
- 以下を入力します。
URL:https://clients2.google.com/service/update2/crx
これは、ウェブルートの Filtering Extension 用です。
- [追加] をクリックします。

- アプリ管理の画面で、新しく追加されたエクステンションの ID を選択します。

- アプリのオプションで [ユーザー設定] を選択します。

- EWTS 向け Chrome エクステンションをインストールする Org を選択し、[インストール許可] と [強制インストール] をオンにします。
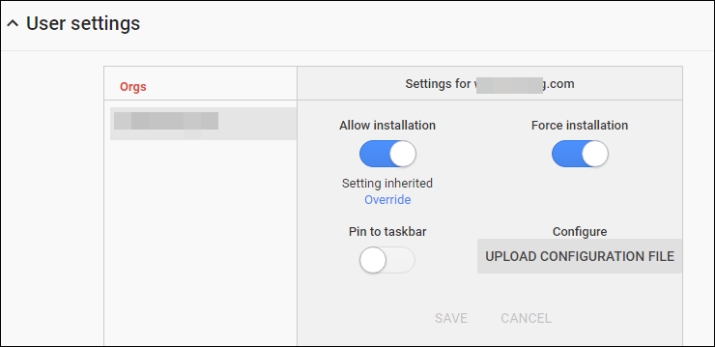
- [保存] をクリックします。
ここで選択した Org の認証情報を使用して Chrome にログインしているユーザーは、使用している Chrome ブラウザでウェブルートフィルタリングエクステンションが適用されます。Org の構成やアプリケーション管理の詳細オプションについては、Google の G Suite ドキュメントを参照してください。
注意: ウェブルートは現在、Chromebooks での Webroot SecureAnywhere の使用をサポートしていません。これらのデバイスを使用する場合は、トラブルを回避するために G Suite のポリシー制御を使用してください。詳細については、G Suite ヘルプドキュメントを参照してください。
レジストリの使用
WTS 向け Chrome エクステンションのサイレントモードでのインストールに Active Directory や Google Suite を使用することが適切でない場合は、Windows レジストリで代用できることもあります。ただし、コンピュータが Microsoft Windows ドメインの一部であることが条件となります。
注意: この方法は、Active Directory グループポリシーや G Suite で管理された環境に対応していない場合があります。
Chrome に使用できるポリシー設定の詳細については、以下のリンクを参照してください。
http://dev.chromium.org/administrators/policy-list-3#ExtensionInstallForcelist
Windows レジストリエディター (regedit.exe) の使用
- 以下のレジストリキーが存在するかどうかを確認します。
[HKEY_LOCAL_MACHINE\SOFTWARE\Policies\Google\Chrome\ExtensionInstallForcelist]
このキーが存在する場合、他の管理アプリケーション (特に強制インストールしたエクステンション) が Chrome ポリシーを強制適用している可能性があります。この場合、以下の手順に進むと競合が発生することがあります。
- 次のレジストリ値を追加します。
Windows レジストリエディター バージョン 5.00
[HKEY_LOCAL_MACHINE\SOFTWARE\Policies\Google\Chrome\ExtensionInstallForcelist]"1"="kjeghcllfecehndceplomkocgfbklffd;https://clients2.google.com/service/update2/crx"
エクステンションを追加登録する場合は、番号が連続するようにしてください。