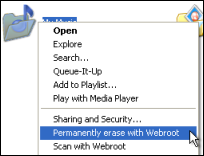ポリシー設定の変更
ポリシーを作成したら、ビジネスの目的に合わせてポリシー設定を変更することができます。必要に応じて、一時的に変更 (下書きを作成) し、後で反映 (ライブに昇格) することもできます。詳細については、「ポリシーの作成」を参照してください。
注意: ウェブルートのデフォルトのポリシー設定は変更できません。
管理されているエンドポイントについて、次のような SecureAnywhere の設定をポリシーで制御することができます。
|
セクション |
説明 |
|---|---|
|
一般設定では、エンドポイントのシステムトレイにプログラムのアイコンを表示するかどうか、ユーザーがプログラムをシャットダウンできるかどうかなど、SecureAnywhere プログラムの動作を変更します。 |
|
|
スキャンを別の時刻に実行したり、スキャン中の動作を変更したり、自動スキャンを解除したりすることができます。スキャンのスケジュールを変更しない場合、SecureAnywhere は、ソフトウェアがインストールされた時刻と同じ頃に毎日自動的にスキャンを実行します。 |
|
|
詳細なスキャンの実行など、スキャンを細かく管理できます。 |
|
|
保護を追加して、悪意のあるソフトウェアがエンドポイントで SecureAnywhere プログラムの設定やプロセスを変更できないようにします。別の製品が SecureAnywhere の機能に干渉しようとしていることが検出された場合、保護のためのスキャンを開始して脅威を特定します。 |
|
|
エンドポイントのスキャン中に SecureAnywhere が実行する脅威分析を設定できます。ヒューリスティックは、ローカルドライブ、USB ドライブ、インターネット、ネットワーク、CD / DVD、オフライン時の動作など、エンドポイントのさまざまなエリアに対して調整できます。 |
|
|
ウェブルートによる脅威の定義およびコミュニティのデータベースにリストされている既知の脅威をブロックします。 |
|
|
エンドポイントで実行中のアプリケーションとプロセスを分析します。 |
|
|
コンピュータのシステムの構造を監視し、マルウェアによって改ざんされていないか確認します。 |
|
|
ユーザーがインターネットを閲覧したり、検索結果をクリックしたりする際に、エンドポイントを保護します。 |
|
|
個人情報の盗難や金銭的な損失からユーザーを守ります。キーロガーやスクリーングラバー、その他の情報盗用技術からユーザーを守りながら、重要なデータが確実に保護されるようにします。 |
|
|
コンピュータのポートから出力されるデータトラフィックを監視します。インターネットに接続して個人情報を盗もうとする、信頼できないプロセスを探します。一方で、Windows ファイアウォールは、コンピュータに入ってくるデータ トラフィックを監視します。 |
|
|
エンドポイントでの SecureAnywhere プログラムへのユーザー アクセスを設定します。 |
|
|
自動クリーンアップのスケジュール、エンドポイントから削除するファイルや痕跡の種類など、システム最適化ツールの動作を制御します。 |
ポリシーの設定を変更するには
- エンドポイントプロテクションのコンソールにログインします。
[状態] タブがアクティブになった状態でエンドポイントプロテクションのコンソールが表示されます。
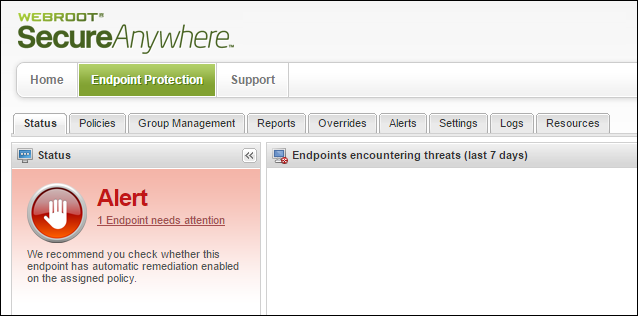
- [ポリシー] タブをクリックします。
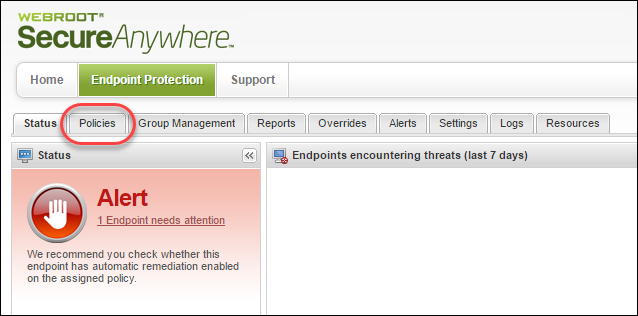
[ポリシー] タブが表示されます。
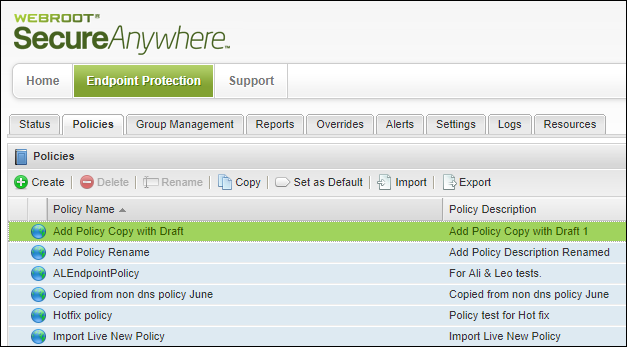
- [ポリシー名] カラムで変更するポリシーを探して、そのポリシーをダブルクリックします。
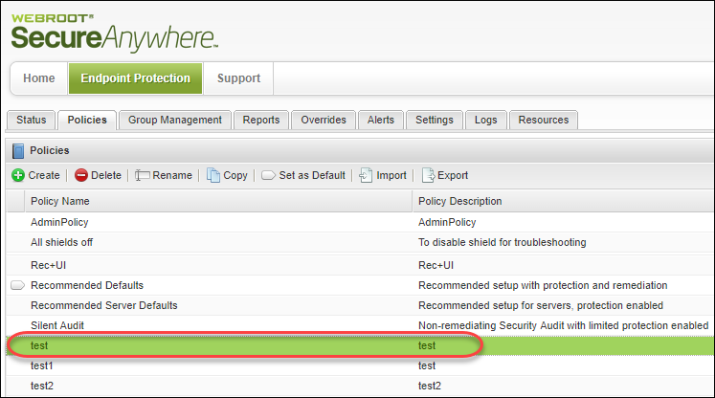
[セクション] コラムの基本設定が選択された状態で、ポリシーの設定ウィンドウが表示されます。
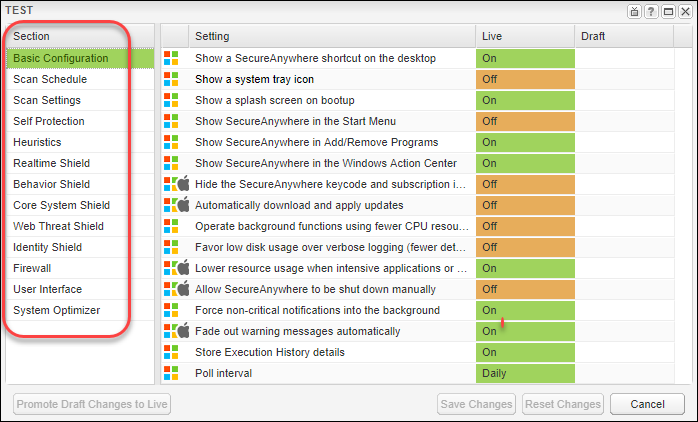
[設定] カラムにはポリシーの名前が表示されています。アイコンの意味は以下のとおりです。
- Windows PC のみに適用される設定には、Windows のアイコンが表示されます。

- Windows PC と Mac に適用される設定には、Windows アイコンと Mac アイコンの両方が表示されます。
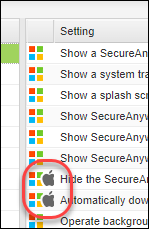
[ライブ] カラムには、設定が現在エンドポイントでどのような状態にあるかが表示されます。
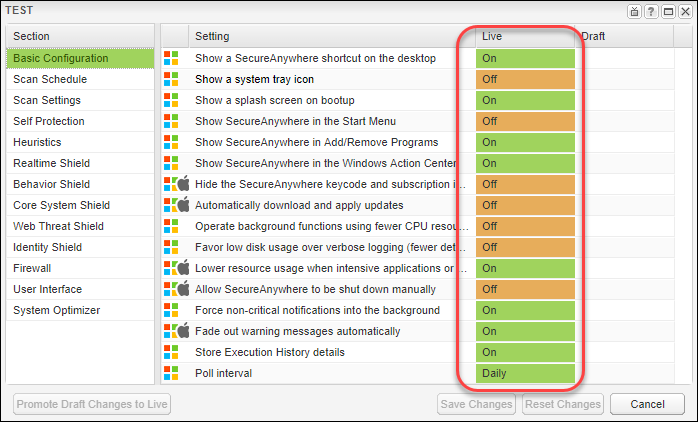
[下書き] カラムで値を変更します。
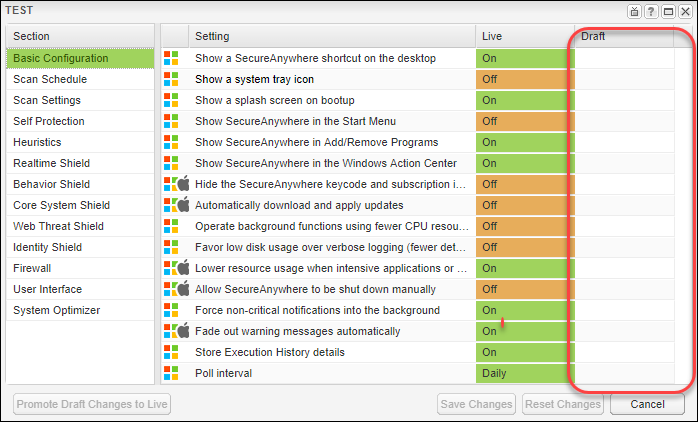
- Windows PC のみに適用される設定には、Windows のアイコンが表示されます。
- [セクション] カラムで編集するカテゴリを選択します。
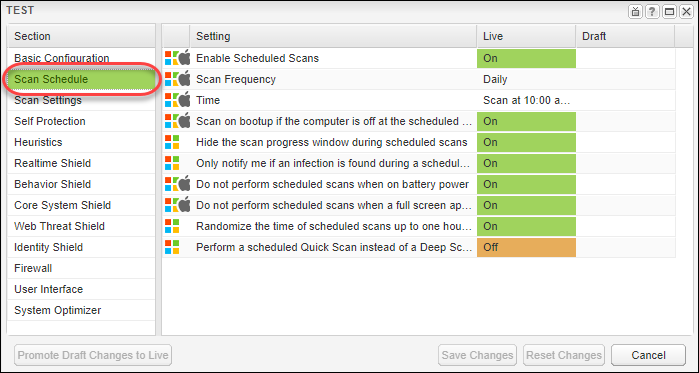
- 各設定の [下書き] カラムでセルをダブルクリックしてオプションを表示し、ドロップダウンメニューから適切な設定を選択します。
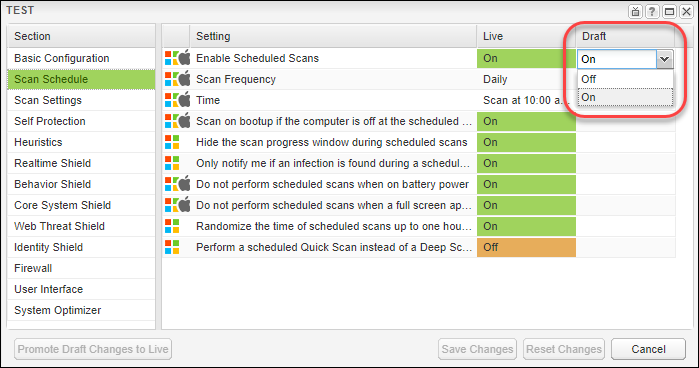
それぞれの設定の詳細な説明については、この手順の下にある表を参照してください。
基本設定 リアルタイムシールド ファイアウォール スキャンのスケジュール 動作シールド ユーザーインターフェイス スキャン設定 コアシステムシールド システム最適化ツール 自己保護 Web 脅威シールド ヒューリスティック ID シールド - 選択内容の変更を完了したら、[変更を保存] ボタンをクリックします。
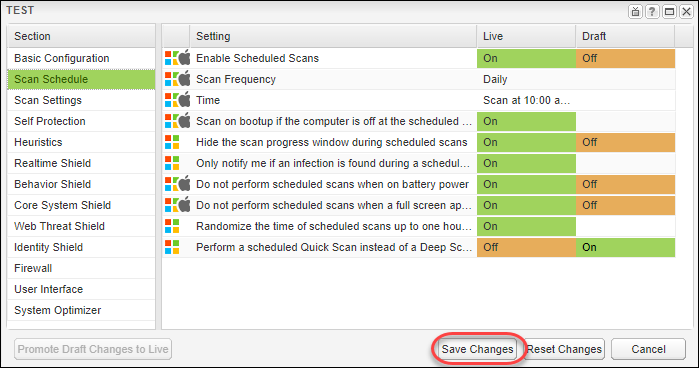
- ポリシーの各セクションの変更を続けます。他のセクションへ移動する前に必ず [変更を保存] をクリックしてください。
変更が保存されていないポリシーは、[下書きの変更] カラムに表示されます。
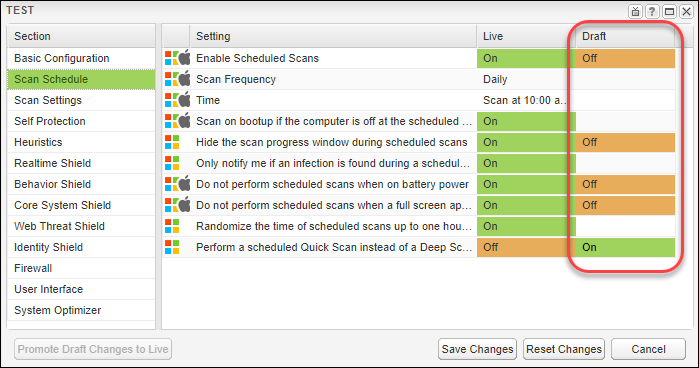
注意: 緑は設定がオンであることを示し、オレンジは設定がオフであることを示します。この色分けにより、リストを簡単に確認できます。
- 以下のいずれかの操作を行います。
- この段階ではまだ変更を反映しない場合は、[変更を保存 ] ボタンをクリックして [ポリシー] タブに戻ります。
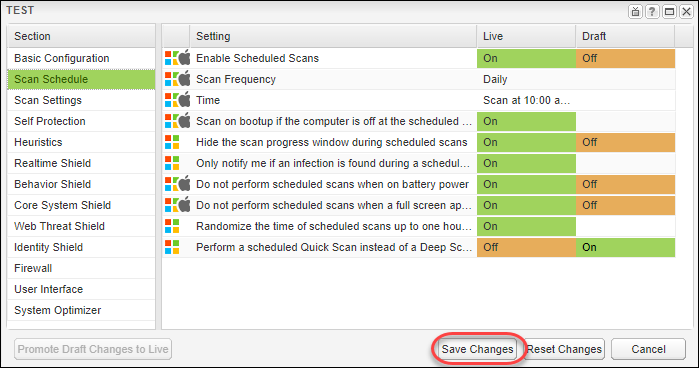
- 変更を反映する場合は、[変更を保存 ] ボタンをクリックしてから [下書きの変更をライブに昇格] ボタンをクリックします。
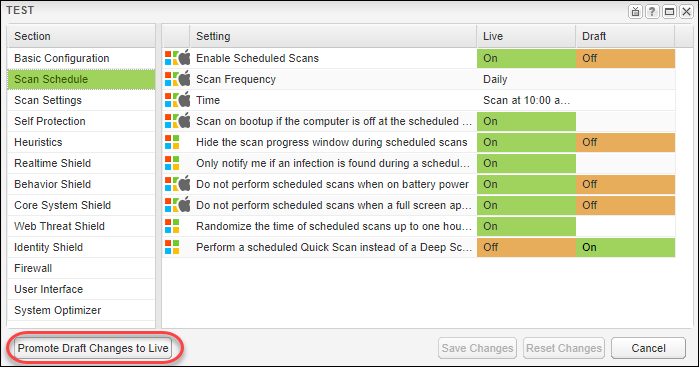
注意: 昇格するまで変更は有効になりません。
- この段階ではまだ変更を反映しない場合は、[変更を保存 ] ボタンをクリックして [ポリシー] タブに戻ります。
基本設定
基本設定は、管理されたエンドポイント上での SecureAnywhere ソフトウェアの動作を制御します。
|
設定 |
説明 |
|---|---|
|
SecureAnywhere へのショートカットをデスクトップ上に表示する |
エンドポイントのデスクトップにショートカット アイコンを配置し、メイン インターフェイスにすばやくアクセスできるようにします。 この設定は PC エンドポイントにのみ適用されます。 |
|
システム トレイ アイコンを表示する |
エンドポイントのシステム トレイにウェブルートのアイコンを配置し、SecureAnywhere の各機能にすばやくアクセスできるようにします。 この設定は PC エンドポイントにのみ適用されます。 |
|
起動時にスプラッシュ画面を表示する |
エンドポイントの起動時にウェブルートのスプラッシュ画面が表示されます。 この設定は PC エンドポイントにのみ適用されます。 |
|
SecureAnywhere をスタート メニューに表示する |
Windows のスタート メニューに SecureAnywhere が表示されます。 この設定は PC エンドポイントにのみ適用されます。 |
|
[プログラムの追加と削除] パネルに SecureAnywhere を表示する |
Windows の [プログラムの追加と削除] パネルに SecureAnywhere が表示されます。 この設定は PC エンドポイントにのみ適用されます。 |
|
Windows アクション センターに SecureAnywhere を表示する |
Windows セキュリティ / アクション センターの [ウイルス対策] に SecureAnywhere が一覧表示されるようになります。 この設定は PC エンドポイントにのみ適用されます。 |
|
SecureAnywhere のキーコードおよび定期購入契約情報を画面上に表示しない |
エンドポイントの [マイアカウント] パネルで、キーコードを非表示にします。キーコードの最初の 4 桁以外はアスタリスクで表示します。 この設定は PC および Mac エンドポイントの両方に適用されます。 |
|
アップデートを自動的にダウンロードして適用する |
エンドポイント ユーザーへの警告なしに製品のアップデートを自動的にダウンロードします。 この設定は PC および Mac エンドポイントの両方に適用されます。 |
|
使用する CPU リソースを減らしてバックグラウンド機能を作動させる |
スキャンに関連しない機能をバックグラウンドで実行することで、CPU リソースを節約します。 この設定は PC および Mac エンドポイントの両方に適用されます。 |
|
詳細なロギングよりも低ディスク使用量を優先する (ログ情報量は少なくなります) |
保存する最新のログ アイテムを 4 つに制限することで、ディスク容量を節約します。 この設定は PC エンドポイントにのみ適用されます。 |
|
フル画面アプリケーションまたはゲームの検出時にリソース使用量を低減する |
ゲーム、ビデオ、または大量のリソースを使用するその他のアプリケーションを実行中に、SecureAnywhere の機能を抑制します。 この設定は PC および Mac エンドポイントの両方に適用されます。 |
|
SecureAnywhere の手動シャットダウンを許可する |
エンドポイントのシステムトレイメニューに終了コマンドを表示します。このオプションの選択を解除すると、終了コマンドがメニューから削除されます。 この設定は PC および Mac エンドポイントの両方に適用されます。 |
|
重要でない通知をバックグランドに表示する |
情報の提供のみを目的とするメッセージがシステム トレイに表示されないようにします。 この設定は PC エンドポイントにのみ適用されます。 |
|
警告メッセージを自動的にフェードアウトする |
システムトレイの警告ダイアログを数秒で閉じます。このオプションを無効にした場合、ユーザーがメッセージをクリックするまで警告が表示されたままになります。 この設定は PC および Mac エンドポイントの両方に適用されます。 |
|
実行履歴の詳細を保存する |
[レポート] の実行履歴ログにデータを保存します。 この設定は PC エンドポイントにのみ適用されます。 |
|
ポーリング間隔 |
エンドポイントがアップデートを確認する頻度を指定します。例: 15 分、30 分、1 時間、2 時間。 この設定は PC および Mac エンドポイントの両方に適用されます。 |
スキャンのスケジュール
SecureAnywhere は、インストールされた時刻とほぼ同じ時刻に毎日、自動的にスキャンを実行します。スキャンのスケジュールの設定を使用すると、スケジュールを変更して別の時間にスキャンを実行することができます。
|
設定 |
説明 |
|---|---|
|
スケジュール スキャンを有効にする |
エンドポイントでのスケジュールスキャンの実行を許可します。 この設定は PC および Mac エンドポイントの両方に適用されます。 |
|
スキャン頻度 |
スキャンを実行する頻度を指定します。曜日を設定するか、起動時のスキャンを選択することができます。 この設定は PC および Mac エンドポイントの両方に適用されます。 |
|
時間 |
スキャンを実行する時間を指定します。
この設定は PC および Mac エンドポイントの両方に適用されます。 |
|
スケジュールされた時刻にコンピュータの電源が入っていない場合、起動時にスキャンする |
スケジュールした時刻にスキャンが実行されなかった場合は、ユーザーがコンピュータの電源をオンにしてから 1 時間以内にスケジュールされたスキャンを実行します。このオプションが無効になっていると、SecureAnywhere は実行されなかったスキャンを無視します。 この設定は PC および Mac エンドポイントの両方に適用されます。 |
|
スケジュール スキャン中にスキャンの進行状況ウィンドウを表示しない |
スキャンをバックグラウンドで実行します。このオプションを無効にすると、ウィンドウが開いてスキャンの進捗状況が表示されます。 この設定は PC エンドポイントにのみ適用されます。 |
|
スケジュール スキャン中に感染が検出された場合にのみ通知する |
脅威が発見された場合にのみ警告を発します。このオプションを無効にすると、脅威が発見されたかどうかにかかわらず、スキャンの完了時に小さなステータス ウィンドウが開きます。 この設定は PC エンドポイントにのみ適用されます。 |
|
バッテリ電源の場合はスケジュール スキャンを実行しない |
バッテリの電力を節約します。エンドポイントがバッテリを電源としている場合に、スケジュールされたスキャンを実行するには、このオプションの選択を解除します。 この設定は PC および Mac エンドポイントの両方に適用されます。 |
|
アプリケーションまたはゲームをフル スクリーンで実行中はスケジュール スキャンを実行しない |
映画やゲームなど、全画面表示のアプリケーションをユーザーが利用しているときは、スケジュールされたスキャンを無視します。このような場合もスケジュールどおりにスキャンを実行するには、このオプションの選択を解除してください。 この設定は PC および Mac エンドポイントの両方に適用されます。 |
|
スケジュール スキャン時間を最大 1 時間ランダム化してスキャンを分散する |
使用可能なシステム リソースに応じてスキャンを実行するのに最適なタイミングを判断し、予定時刻の 1 時間以内にスキャンを実行します。スケジュールした時刻にスキャンを強制的に実行する場合は、このオプションの選択を解除してください。 この設定は PC エンドポイントにのみ適用されます。 |
|
ディープ スキャンではなくスケジュール クイック スキャンを実行する |
メモリのクイックスキャンを実行します。すべての場所にあるあらゆるタイプのマルウェアに対して詳細なスキャンが実行されるように、このオプションの選択は解除したままにしておくことをお勧めします。 この設定は PC エンドポイントにのみ適用されます。 |
スキャン設定
スキャン設定では、スキャンのパフォーマンスをより詳細に制御できます。
|
設定 |
説明 |
|---|---|
|
リアルタイムマスターブートレコード (MBR) スキャンを有効にする |
エンドポイントのマスターブートレコード (MBR) への感染を防ぎます。 MBR が感染することによって、システムのコア領域に変更が加えられ、それが OS の前に読み込まれてコンピュータを感染させる場合があります。このオプションは選択したままにしておくことをお勧めします。この機能を選択していることによるスキャン時間の増加はわずかです。 この設定は PC エンドポイントにのみ適用されます。 |
|
拡張ルートキット検出を有効化する |
ディスクや保護されたエリアに隠されたルートキットや他の悪意のあるソフトウェアがないかチェックします。 スパイウェアの開発者は、検出や削除を避けるためにルートキットを使用する場合がよくあります。このオプションは選択したままにしておくことをお勧めします。この機能を選択していることによるスキャン時間の増加はわずかです。 この設定は PC エンドポイントにのみ適用されます。 |
|
Windows エクスプローラーでの "右クリック" スキャンを有効にする |
Windows エクスプローラーでファイルやフォルダを右クリックすると表示されるメニューから個々にスキャンを実行するオプションを有効にします。 このオプションは、ユーザーがダウンロード済みファイルをすばやくスキャンする場合に役立ちます。 この設定は PC エンドポイントにのみ適用されます。 |
|
スキャンした個々のファイル名をスキャン時に表示する |
各ファイルがスキャンされる度に表示されるファイル一覧がアップデートされます。 スキャンのパフォーマンスを少しでも向上させるには、このオプションの選択を解除すると、パネル上で 1 秒に 1 回のみファイル名がアップデートされるようになります。このオプションの選択を解除しても SecureAnywhere はすべてのファイルをスキャンしますが、各ファイルを画面に表示するための時間をかけずに済みます。 この設定は PC エンドポイントにのみ適用されます。 |
|
高速スキャンよりも低メモリ使用量を優先する |
スキャン中に使用するメモリを減らすことにより、バックグラウンドでの RAM の使用量を削減します。ただし、スキャンの速度も若干遅くなります。 このオプションの選択を解除すると、スキャンの速度が上がり、より多くのメモリが使用されます。 この設定は PC エンドポイントにのみ適用されます。 |
|
高速スキャンよりも低 CPU 使用量を優先する |
スキャン中の CPU 使用量を抑えます。ただし、スキャンの実行速度も若干遅くなります。 このオプションの選択を解除すると、スキャンの速度が上がります。 この設定は PC エンドポイントにのみ適用されます。 |
|
非実行可能ファイルの詳細をスキャン ログに保存する |
スキャン ログにすべてのファイル データを保存します。結果としてログ ファイルのサイズが大幅に増加します。 実行可能ファイルの詳細のみをログに保存するには、このオプションの選択を解除したままにしてください。 この設定は PC エンドポイントにのみ適用されます。 |
|
新しいファイルを実行時にスキャンするときに [ファイルの認証中] ポップアップを表示する |
ユーザーがプログラムを初めて実行するときに、小さなダイアログを表示します。ユーザーがこのダイアログを確認する必要がない場合は、このオプションの選択を解除したままにしてください。 この設定は PC エンドポイントにのみ適用されます。 |
|
アーカイブ ファイルをスキャンする |
zip、rar、cab、7-zip のアーカイブ中にある圧縮されたファイルをスキャンします。 この設定は PC および Mac エンドポイントの両方に適用されます。 |
|
クリーンアップ中にプロンプトで通知することなく自動的に再起動する |
マルウェアファイルの痕跡を完全に削除するためのクリーンアップを実行した後に、コンピュータを再起動します。 この設定は PC エンドポイントにのみ適用されます。 |
|
マルウェアのクリーンアップ中に再起動しない |
マルウェア ファイルの痕跡を完全に削除するためのクリーンアップを実行中に、エンドポイントが再起動しないようにします。 この設定は PC エンドポイントにのみ適用されます。 |
|
バックグラウンドのスキャン中に検出された脅威を自動的に削除する |
エンドポイントのバックグラウンドで実行されているスキャン中に脅威を削除して、隔離先に移動します。 この設定は PC エンドポイントにのみ適用されます。 |
|
学習スキャンで検出された脅威を自動的に削除する |
エンドポイントで実行されている最初のスキャン中に脅威を削除して、隔離先に移動します。 この設定は PC エンドポイントにのみ適用されます。 |
|
高度なサポートを有効にする |
ウェブルート カスタマー サポートへのログの送信を許可します。 この設定は PC エンドポイントにのみ適用されます。 |
|
感染しているスキャン結果を表示する |
スキャン結果を表示します。有効でない場合、マルウェアが検出されてもエンドポイントにスキャン結果が表示されません。 この設定は PC エンドポイントにのみ適用されます。 |
|
好ましくない動作をする可能性のあるアプリケーション (PUA) を悪意のあるものとして検知する |
PUA を検出し、そのインストールをブロックします。 望ましくない可能性のあるアプリケーション (PUA) とは、必ずしも悪意があるわけではないものの、アドウェアやツールバー、その他の望ましくないツールなどをシステムに追加するプログラムを指します。一般的に PUA は悪意があるものではありませんが、ビジネス環境での使用には不適切な場合があり、セキュリティ上の問題を引き起こす可能性があります。 システム上に PUA がすでにインストールされている場合、Webroot SecureAnywhere はそのメインプログラムを検出しますが、すべてを完全に削除できない可能性があります。 この設定は PC エンドポイントにのみ適用されます。 |
| ファイルを脅威リサーチに送信することを許可する |
ウェブルートのシステムがまだ分類していない、悪意のある可能性があるファイルを自動的にウェブルートにアップロードすることを許可します。 この設定は PC エンドポイントにのみ適用されます。 |
自己保護の設定
自己保護は、悪意のあるソフトウェアが SecureAnywhere プログラムの設定やプロセスを変更できないようにします。別の製品が SecureAnywhere の機能に干渉しようとしていることが検出された場合、保護のためのスキャンを開始して脅威を探します。また、他のソフトウェアとの競合を避けるために、内部の自己保護の状態をアップデートします。
注意: SecureAnywhere に加えて別のセキュリティソフトウェアを使用する場合を除いて、自己保護の設定は [最大] にしておくことをお勧めします。他のセキュリティ ソフトウェアを併用する場合は、自己保護の設定を [中] または [最小] に調整してください。[最大] の設定では、他のセキュリティ ソフトウェアに干渉する場合があります。
|
設定 |
説明 |
|---|---|
|
自己保護応答のクローキングを有効にする |
自己保護をオンおよびオフにします。 この設定は PC エンドポイントにのみ適用されます。 |
|
自己保護のレベル |
以下の検出レベルに設定することができます。
この設定は PC エンドポイントにのみ適用されます。 |
ヒューリスティック
ヒューリスティック設定では、管理されているエンドポイントのスキャン時に SecureAnywhere が実行する脅威分析のレベルを調整できます。SecureAnywhere には、高度なヒューリスティック、経時ヒューリスティック、頻度ヒューリスティックの 3 種類があります。
これらのヒューリスティックは、次のようなさまざまなエリアに対して設定できます。
- ローカルヒューリスティック - ローカルドライブ
- USB ヒューリスティック - USB ドライブ
- インターネットヒューリスティック - インターネット
- ネットワークヒューリスティック - ネットワーク
- CD/DVD ヒューリスティック- CD/DVD
- オフラインヒューリスティック - オフライン時
各エリアに対して、以下のオプション設定が可能です。
- ヒューリスティックを無効化- ローカルドライブ、USB ドライブ、インターネット、ネットワーク、CD/DVD、あるいはオフライン時の動作に対するヒューリスティック分析をオフにします。推奨しません。
- 継時/頻度ヒューリスティックの前に高度なヒューリスティックを適用する - ローカルドライブ、USB ドライブ、インターネット、ネットワーク、CD/DVD、あるいはオフライン時に疑わしい動作がみられる場合に、新しいプログラムと古いプログラムに関して警告を発します。
- 継時/頻度ヒューリスティックの後に高度なヒューリスティックを適用する - ローカルドライブ、USB ドライブ、インターネット、ネットワーク、CD/DVD、あるいはオフライン時の動作に対する経時/頻度ヒューリスティックの結果に基づいて、疑わしいプログラムに対して高度なヒューリスティックを適用します。
- 正当と見なされていない新規プログラムを実行する場合に警告する - ローカルドライブ、USB ドライブ、インターネット、ネットワーク、CD/DVD、あるいはオフライン時に悪意のあるまたは不審なプログラム、あるいは未知のプログラムの実行が試みられると警告を発します。この設定では、誤検出が発生する場合がありますので注意してください。
|
設定 |
説明 |
|---|---|
|
高度なヒューリスティック |
新しいプログラムに関して、マルウェアによく見られる疑わしい動作がないか分析します。
この設定は PC エンドポイントにのみ適用されます。 |
|
経時ヒューリスティック |
コミュニティ内で使用された時間の長さに基づいて、新しいプログラムを分析します。正当なプログラムは、通常長期にわたってコミュニティで使用されますが、マルウェアの存在期間は短期である場合が一般的です。
この設定は PC エンドポイントにのみ適用されます。 |
|
頻度ヒューリスティック |
コミュニティでの使用頻度や変更の頻度の統計に基づいて、新しいプログラムを分析します。正当なプログラムはすぐに変わることはありませんが、マルウェアは通常早いペースで変異します。マルウェアはそれぞれのコンピュータに固有のコピーとしてインストールされ、統計上は「非一般的」となることがあります。
この設定は PC エンドポイントにのみ適用されます。 |
リアルタイムシールドの設定
リアルタイムシールドは、ウェブルートの脅威の定義とコミュニティのデータベースにある既知の脅威をブロックします。シールドが疑わしいファイルを検出した場合、警告を発して、そのアイテムをブロックまたは許可するようプロンプトを表示します。既知の脅威が検出された場合、エンドポイントに被害が及んだり情報が盗まれたりする前に、そのアイテムをただちにブロックして隔離します。
|
設定 |
説明 |
|---|---|
|
リアルタイム シールド有効 |
リアルタイムシールドをオンまたはオフにします。 この設定は PC および Mac エンドポイントの両方に適用されます。 |
|
SecureAnywhere の中央データベースに基づくオフライン保護を有効にする |
管理されているエンドポイントに小規模な脅威定義ファイルをダウンロードし、エンドポイントがオフラインのときにも保護します。 この設定はオンのままにしておくことをお勧めします。 この設定は PC エンドポイントにのみ適用されます。 |
|
ブロックされたファイルに対するアクションを記憶する |
ユーザーが警告に対してどのように対応したか (ファイルを許可したかブロックしたか) を記憶し、次回からは同じファイルを発見した場合にプロンプトを表示しません。 この設定の選択が解除されると、それ以降は、同じファイルが発見されるたびに警告が表示されます。 この設定は PC エンドポイントにのみ適用されます。 |
|
以前にブロックされたファイルを自動的に隔離する |
脅威が発見された場合に警告を開き、ブロックし隔離先に移動するかの選択をユーザーに求めます。 この設定がオフの場合、ユーザーは手動でスキャンを実行して脅威を削除する必要があります。 この設定は PC および Mac エンドポイントの両方に適用されます。 |
|
実行時に検出された場合ファイルを自動的にブロックする |
脅威をブロックして、隔離先に移動します。 この設定がオフの場合、ユーザーは検出された脅威に関する警告に対応する必要があります。 この設定は PC および Mac エンドポイントの両方に適用されます。 |
|
書き込みまたは変更時にファイルをスキャンする |
ディスクに保存された新しいファイルまたは変更されたファイルをすべてスキャンします。 この設定がオフの場合、新しいファイルのインストールは無視されます。ただし、脅威が実行されようとしている場合はユーザーに警告が発せられます。 この設定は PC および Mac エンドポイントの両方に適用されます。 |
|
ログインしているユーザーがいない場合に自動的に脅威をブロックする |
管理されているエンドポイントがログオフしているときでも、脅威が実行されないようにします。脅威は通知なしに隔離先に移動させられます。 この設定は PC および Mac エンドポイントの両方に適用されます。 |
|
リアルタイム イベントの警告を表示する |
疑わしい動作があった場合に警告を発します。 この設定は PC エンドポイントにのみ適用されます。 |
|
リアルタイム ブロックの警告を表示する |
ヒューリスティックがマルウェアを検出したときに警告を表示し、アクションを許可またはブロックするようユーザーに指示を求めます。 ヒューリスティックが [正当と見なされていない新規プログラムを実行する場合に警告する] に設定されている場合は、この設定を [オン] にする必要があります。この設定を行わないと、ユーザーは警告を見ることができません。 この設定は PC エンドポイントにのみ適用されます。 |
|
リアルタイム ブロックのお知らせを表示する |
リアルタイムシールドがマルウェアを検出した場合、トレイに通知を表示します。この設定がオフの場合、トレイに通知は表示されませんが、マルウェアはブロックされ、脅威が検出されたことがホーム ページに示されます。 この設定は PC エンドポイントにのみ適用されます。 |
動作シールドの設定
動作シールドは、管理されているエンドポイント上で実行されるアプリケーションとプロセスを分析します。シールドが疑わしいファイルを検出した場合、警告を発して、そのアイテムをブロックまたは許可するようプロンプトを表示します。既知の脅威が検出された場合、管理対象のエンドポイントに被害が及んだり情報が盗まれたりする前に、そのアイテムをただちにブロックして隔離します。
|
設定 |
説明 |
|---|---|
|
動作シールド有効 |
動作シールドをオンまたはオフにします。 この設定は PC エンドポイントにのみ適用されます。 |
|
新しいプログラムの実行を許可する前に意図を評価する |
プログラムの実行を許可する前に、そのアクティビティを観察します。問題がないようであれば、SecureAnywhere は実行を許可し、動作を監視し続けます。 この設定は PC エンドポイントにのみ適用されます。 |
|
複合的な脅威を特定するための高度な動作解釈を有効にする |
プログラムを分析し、その目的を調べます。マルウェア プログラムの疑わしいアクティビティの例として、レジストリ エントリを変更して電子メールを送信するなどの動作があります。 この設定は PC エンドポイントにのみ適用されます。 |
|
高度な脅威の削除を行うため、信頼できないプログラムの動作を追跡する |
正当なソフトウェアまたはマルウェアどちらにも分類されていないプログラムの動作を監視します。 この設定は PC エンドポイントにのみ適用されます。 |
|
警告メッセージを表示するのではなく推奨アクションを自動的に実行 |
潜在的な脅威の許可またはブロックの選択について尋ねるプロンプトをユーザーに表示しません。SecureAnywhere が、アイテムの管理方法を決定します。 この設定は PC エンドポイントにのみ適用されます。 |
|
オフライン時、信頼できないプログラムが低レベルのシステム変更を試行した場合に警告する |
管理対象のエンドポイントがオフラインの場合に、未分類のプログラムが変更を加えようとすると、警告が表示されます。エンドポイントがインターネットに接続していないと、SecureAnywhere はオンラインの脅威データベースをチェックできません。 この設定は PC エンドポイントにのみ適用されます。 |
コアシステムシールド
コアシステムシールドは、管理対象のエンドポイントのシステム構成を監視し、マルウェアによって改ざんされていないか確認します。シールドが変更を試みようとする疑わしいファイルを検出した場合、警告を発してそのアイテムをブロックまたは許可するようプロンプトを表示します。既知の脅威が検出された場合、被害が及んだり情報が盗まれたりする前に、そのアイテムをただちにブロックして隔離します。
|
設定 |
説明 |
|---|---|
|
コア システム シールド有効 |
コアシステムシールドをオンまたはオフにします。 この設定は PC エンドポイントにのみ適用されます。 |
|
システム変更を実行する前にシステム変更を評価する |
新しいサービスのインストールなど、管理対象のエンドポイントに対してシステムの変更を試みる、あらゆるアクティビティを阻止します。 この設定は PC エンドポイントにのみ適用されます。 |
|
破損したシステムコンポーネントを検出して修復する |
壊れたレイヤードサービスプロバイダー (LSP) のチェーンやウイルスに感染したファイルなど、破損したコンポーネントを検出し、コンポーネントやファイルを元の状態に復元します。 この設定は PC エンドポイントにのみ適用されます。 |
|
信頼できないプログラムがカーネル メモリを変更できないようにする |
未分類のプログラムがカーネルのメモリを変更しないように阻止します。 この設定は PC エンドポイントにのみ適用されます。 |
|
信頼できないプログラムがシステム プロセスを変更できないようにする |
未分類のプログラムがシステムのプロセスを変更しないように阻止します。 この設定は PC エンドポイントにのみ適用されます。 |
|
LSP チェーンと他のシステム構造の整合性を検証する |
レイヤード サービス プロバイダー (LSP) のチェーンおよび他のシステム構造がマルウェアの被害を受けないよう監視します。 この設定は PC エンドポイントにのみ適用されます。 |
|
どのプログラムも HOSTS ファイルを変更できないようにする |
HOSTS ファイルの Web サイトの IP アドレスを追加または変更しようとするスパイウェアを阻止し、変更をブロックまたは許可するようユーザーに警告を表示します。 この設定は PC および Mac エンドポイントの両方に適用されます。 |
Web 脅威シールド
Web 脅威シールドは、ユーザーがインターネットネットを閲覧中にエンドポイントを保護します。脅威となりうる Web サイトが検出された場合、警告が開き、そのサイトをブロックするか、あるいは警告を無視して続行するかをユーザーが決定できます。ユーザーが検索エンジンを利用するときに、検索結果ページのすべてのリンクを分析し、信頼できるサイトであれば緑のチェックマークを、リスクとなり得るサイトであれば赤い X のマークをそれぞれのリンクの横に表示します。
|
設定 |
説明 |
|---|---|
|
Web シールドを有効化 |
Web 脅威シールドをオンまたはオフにします。 この設定はデフォルトで選択されており、これが推奨設定です。 この設定は PC および Mac エンドポイントの両方に適用されます。 |
|
ブラウザのエクステンションをアクティブ化 |
ブラウザエクステンションを使って、悪意のある Web サイトに対するブロック保護、リアルタイムのフィッシング対策保護、検索エンジンを使用する際の安全評価を行います。各機能に対し、この表で説明する個別のコントロールを使用することにより、各機能を別々に有効化または無効化することができます。 エクステンションを完全に無効化し、サポートされる各ブラウザから削除するには、この設定をオフに変更してください。 この設定はデフォルトで選択されており、これが推奨設定です。 この設定は PC エンドポイントにのみ適用されます。 |
|
悪意のある Web サイトをブロック |
ブラウザに入力したすべての URL および IP はチェックされ、既知の悪意があるサイトについてはブロック ページが表示されます。 この設定はデフォルトで選択されており、これが推奨設定です。 この設定は PC および Mac エンドポイントの両方に適用されます。 |
|
リアルタイム アンチフィッシングを有効にする |
ゼロデイフィッシングサイトから保護します。ゼロデイ フィッシング サイトとは、これまで検出されたことがなく、関連のウイルスに定義がまだないサイトです。 この設定はデフォルトで選択されており、これが推奨設定です。 この設定は PC および Mac エンドポイントの両方に適用されます。 |
|
検索エンジンを使用する際に安全評価を表示する |
検索結果にはアイコンとツールヒントの注釈が付き、悪意のあるサイトである確率が示されます。 この設定はデフォルトで選択されており、これが推奨設定です。 この設定は PC および Mac エンドポイントの両方に適用されます。 |
| Web フィルタリング ドライバを有効化 |
悪意のある接続に対してさらなる保護を提供し、場合によってはブラウザのエクステンションを無効化します。 この設定はデフォルトで選択されており、これが推奨設定です。 この設定は PC エンドポイントにのみ適用されます。 |
| ブロックされた Web サイトをユーザーが回避する機能を無効化 |
悪意のある Web サイトが検出された場合に表示されるブロックページを、ユーザーが回避できないようにします。この設定はデフォルトで選択されており、これが推奨設定です。 この設定は PC および Mac エンドポイントの両方に適用されます。 |
| ユーザーが Web サイトの評価をリクエストする機能を無効化 |
悪意のある Web サイトが検出された場合に、ブロックページからユーザーが Web サイトの評価を送信できないようにします。 この設定はデフォルトで選択されており、これが推奨設定です。 この設定は PC および Mac エンドポイントの両方に適用されます。 |
ID シールド
ID シールドは、オンライントランザクションを実行中に脅威にさらされる可能性のある重要なデータを保護します。ID シールドの動作を変更したり、ブロックする対象を制御したりできます。
|
設定 |
説明 |
|---|---|
|
ID シールド有効 |
ID シールドをオンまたはオフにします。 この設定は PC および Mac エンドポイントの両方に適用されます。 注意: Mac では、セキュアキーボード入力モードの設定を制御します。 |
|
オンライン上の個人情報に対する脅威を探す |
ユーザーがインターネットを閲覧したり、リンクを開いたりする際に、Web サイトを分析します。シールドが悪意のあるコンテンツを検出した場合、そのサイトはブロックされ、警告が発せられます。 この設定は PC エンドポイントにのみ適用されます。 |
|
アクセス時に Web サイトを検証して正当性を判別する |
それぞれの Web サイトの IP アドレスを分析して、リダイレクトされたか、ブラックリストに記載されているかを判断します。シールドが違法な Web サイトを検出した場合、サイトをブロックして警告を発します。 この設定は PC エンドポイントにのみ適用されます。 |
|
Web サイトの DNS/IP 解決を検証して中間者攻撃を検出する |
ユーザーを悪意のある Web サイトにリダイレクト (中間者攻撃など) する可能性のあるサーバーを検索します。シールドが中間者攻撃を検出した場合、脅威をブロックして警告を発します。 この設定は PC エンドポイントにのみ適用されます。 |
|
Web サイトが危険度の高い追跡情報を作成しないようブロックする |
サードパーティの Cookie が悪意のある追跡型 Web サイトからのものである場合、それらが管理対象のエンドポイントにインストールされるのをブロックします。 この設定は PC エンドポイントにのみ適用されます。 |
|
保護された認証情報にプログラムがアクセスできないようにする |
プログラムがユーザーのログイン資格情報にアクセスしないようブロックします。たとえば、ユーザーが名前やパスワードを入力したり、Web サイトでそのような情報を記憶するよう指定したりする際にブロックします。 この設定は PC エンドポイントにのみ適用されます。 |
|
信頼できないプログラムが保護されたデータにアクセスするのをブロックする前に警告する |
マルウェアがデータにアクセスしようとしたときに、既知のマルウェアを自動的にブロックすることはせず、必ず警告を発します。 この設定は PC エンドポイントにのみ適用されます。 |
|
信頼された画面キャプチャ プログラムが保護された画面の内容にアクセスすることを許可 |
画面に表示されているコンテンツに関係なく、正当なスクリーン キャプチャ プログラムを使用できるようにします。 この設定は PC エンドポイントにのみ適用されます。 |
|
ID シールド対応モードを有効にする |
通常処理で ID シールドがブロックする可能性のある特定のアプリケーションの実行を許可します。このオプションは、SecureAnywhere がエンドポイントにインストールされた後でアプリケーションの機能に問題がある場合に有効化することができます。この対応モードが有効化されていても、エンドポイントは ID シールドのコア機能により保護されています。 この設定は PC エンドポイントにのみ適用されます。 |
|
非ラテン語のシステム上でキーロギング保護機能を有効にする |
日本語や中国語など非ラテン語のシステムを使用するエンドポイントを、キーロガーから保護します。 この設定は PC エンドポイントにのみ適用されます。 |
ファイアウォール
ウェブルートのファイアウォールは、エンドポイントのポートから出ていくデータトラフィックを監視します。インターネットに接続して個人情報を盗もうとする、信頼できないプロセスを探します。一方で、Windows ファイアウォールは、管理対象のエンドポイントに入力されるデータ トラフィックを監視します。ウェブルートと Windows のファイアウォールをどちらも有効にしておけば、ネットワークデータの出入口を完全に保護することができます。
ウェブルートのファイアウォールは、管理対象のエンドポイント上のトラフィックをフィルタリングするよう設定されています。通常のアクティビティを中断することなく、バックグラウンドで動作します。ファイアウォールが判別できないトラフィックを検出した場合には、警告を発します。その際には、そのトラフィックをブロックするか許可するかを決定します。
|
設定 |
説明 |
|---|---|
|
有効 |
ファイアウォールのオン / オフを切り替えます。 この設定は PC エンドポイントにのみ適用されます。 |
|
ファイアウォールのレベル |
この設定は PC エンドポイントにのみ適用されます。 |
|
ファイアウォール管理の警告を表示する |
Windows ファイアウォールがオフになっている場合に SecureAnywhere により表示される警告を制御します。
この設定は PC エンドポイントにのみ適用されます。 |
|
ファイアウォールプロセスの警告を表示する |
ファイアウォールの警告を制御します。この設定がオフの場合、ファイアウォールの警告は表示されません。このオプションはファイアウォールのレベルの設定と連携して機能します。 例:
この設定は PC エンドポイントにのみ適用されます。 |
ユーザーインターフェイス
このポリシーを使用するエンドポイント上で、SecureAnywhere のインターフェイスを管理制御できます。
|
設定 |
説明 |
|---|---|
|
GUI |
エンドポイントのユーザーによる SecureAnywhere メインインターフェイスへのアクセスをブロックまたは許可します。 このオプションが [非表示] に設定されている場合にユーザーが SecureAnywhere を開こうとすると、インターフェイスにアクセスするには管理者に問い合わせるよう案内するメッセージが表示されます。 この設定は PC および Mac エンドポイントの両方に適用されます。 注意: このオプションでも PC のシステムトレイのウェブルートのアイコンは非表示になりません。ただし、Mac ではこのアイコンが非表示になります。 |
システム最適化ツール
システム最適化ツールは、エンドユーザーのウェブの閲覧履歴、コンピュータ使用状況についてのファイル、貴重なディスク容量を消費する不要なファイル (ごみ箱内のファイルや Windows の一時ファイルなど) を削除します。システム最適化ツールは自動的には実行されません。最適化をスケジュールし、削除するアイテムを選択する必要があります。
注意: 最適化によって削除されるのは不要なファイルと痕跡です。マルウェアの脅威は除去されません。マルウェアはスキャン中に削除されます。システム最適化ツールはコンピュータの掃除係、スキャンは警備係であると考えることができます。
|
設定 |
説明 |
|---|---|
|
システム最適化ツールを集中管理 |
管理者はシステム最適化ツールの設定を以下のように変更することができます。
この設定は PC エンドポイントにのみ適用されます。 |
|
スケジュール |
|
| 曜日での設定 |
システム最適化ツールを自動的に実行する曜日を 1 から 7 までで設定します。 この設定は PC エンドポイントにのみ適用されます。 |
|
指定時間での実行 - 時 |
エンドポイントでシステム最適化ツールを実行する時刻を設定します。 この設定は PC エンドポイントにのみ適用されます。 |
|
指定時間での実行 - 分 |
エンドポイントでシステム最適化ツールを実行する時刻を 15 分単位で設定します。 この設定は PC エンドポイントにのみ適用されます。 |
|
スケジュールされた時刻にコンピュータの電源がオフの場合は、起動時にスキャンする |
エンドポイントを起動した際に、スケジュールどおりに実行されなかったクリーンアップを実行します。これは、クリーンアップをスケジュールした時刻にエンドポイントがオフであった場合にのみ実行されます。これを設定しない場合、実行されなかったクリーンアップはスキップされます。 この設定は PC エンドポイントにのみ適用されます。 |
|
Windows エクスプローラーの右クリックで安全なファイル消去を有効にする |
エンドポイントで、ファイルまたはフォルダを完全に削除するオプションを Windows エクスプローラーに追加します。ファイルまたはフォルダを右クリックすると、次のメニューアイテムが表示されます。
この設定は PC エンドポイントにのみ適用されます。 |
|
Windows デスクトップ |
|
|
ごみ箱 |
Windows エクスプローラーのごみ箱からすべてのファイルを削除します。 この設定は PC エンドポイントにのみ適用されます。 |
|
最近使ったドキュメント履歴 |
Windows の [スタート] メニューからアクセス可能な、最近開いたファイルの履歴をクリアします。クリーンアップでは実際のファイルは削除されません。 この設定は PC エンドポイントにのみ適用されます。 |
|
スタート メニューのクリック履歴 |
エンドユーザーが [スタート] メニューを使用して最近開いたプログラムのショートカットの履歴をクリアします。 この設定は PC エンドポイントにのみ適用されます。 |
|
実行履歴 |
[スタート] メニューからアクセス可能な [ファイル名を指定して実行] ダイアログに最近入力したコマンドの履歴をクリアします。 [ファイル名を指定して実行] ダイアログからアイテムを完全に削除するには、クリーンアップ後にコンピュータを再起動しなければならない場合があります。 この設定は PC エンドポイントにのみ適用されます。 |
|
検索履歴 |
エンドユーザーがコンピュータで検索したファイルやその他の情報の履歴をクリアします。 検索履歴が保存されていると、エンド ユーザーが新しい検索の入力を開始した際に、同じ文字で始まる最近の検索が表示されます。クリーンアップでは実際のファイルは削除されません。 この設定は PC エンドポイントにのみ適用されます。 |
|
スタート メニューの並べ替え履歴 |
[スタート] メニューのプログラムとドキュメントのリストを、デフォルトの設定であるアルファベット順に戻します。 クリーンアップの実行後、システムを再起動すると、一覧がアルファベット順に戻ります。 この設定は PC エンドポイントにのみ適用されます。 |
|
Windows システム |
|
|
クリップボードの内容 |
Windows のすべてのプログラムでは、コピーまたは切り取りの機能を使用するとデータがクリップボードに保管されます。このクリップボードの内容をクリアします。 この設定は PC エンドポイントにのみ適用されます。 |
|
Windows 一時フォルダ |
Windows 一時フォルダにあるすべてのファイルとフォルダを削除します (現在開いているプログラムで使用中のファイルは削除されません)。 通常このフォルダは C:\Windows\Temp です。 この設定は PC エンドポイントにのみ適用されます。 |
|
システム一時フォルダ |
システム一時フォルダにあるすべてのファイルとフォルダを削除します (現在開いているプログラムで使用中のファイルは削除されません)。 通常このフォルダは C:\Documents and Settings\[username]\Local Settings\Temp にあります。 この設定は PC エンドポイントにのみ適用されます。 |
|
Windows Update 一時フォルダ |
このフォルダにあるすべてのファイルとフォルダを削除します (現在開いているプログラムで使用中のファイルは削除されません)。 これらのファイルは、Windows Update の実行時に Windows によって使用されます。これらのファイルは通常 C:\Windows\Software\Distribution\Download にあります。 この設定は PC エンドポイントにのみ適用されます。 |
|
Windows レジストリ ストリーム |
Windows レジストリに対して最近行った変更の履歴をクリアします。 このオプションは、レジストリへの変更そのものを削除するものではありません。 この設定は PC エンドポイントにのみ適用されます。 |
|
デフォルト ログオン ユーザー履歴 |
コンピュータへの前回のログオンで使用された名前を保存する Windows レジストリ エントリを削除します。 このレジストリ エントリを削除すると、コンピュータの電源を入れたとき、またはコンピュータを再起動したときに、毎回ユーザー名を入力する必要があります。このクリーンアップ オプションは、デフォルトの "ようこそ" 画面を使用するコンピュータには影響しません。 この設定は PC エンドポイントにのみ適用されます。 |
|
メモリ ダンプ ファイル |
特定の Windows エラーが発生した際に作成されるメモリダンプファイル (memory.dmp) を削除します。このファイルには、エラーの発生時に起きた事柄に関する情報が保存されています。 この設定は PC エンドポイントにのみ適用されます。 |
|
CD 書き込みストレージ フォルダ |
Windows に内蔵の機能を使用して CD にファイルをコピーした際に作成される Windows プロジェクトファイルを削除します。通常、これらのプロジェクトファイルは次のいずれかのディレクトリに保存されています。
または
この設定は PC エンドポイントにのみ適用されます。 |
|
Flash cookie |
Adobe Flash によって作成されたデータを削除します。これらのデータはユーザー設定などを追跡しているため、プライバシーの問題につながる可能性があります。 Flash Cookie は実際には Cookie ではなく、ブラウザの Cookie のプライバシー制御では制御されません。 この設定は PC エンドポイントにのみ適用されます。 |
|
Internet Explorer |
|
|
アドレス バー履歴 |
Internet Explorer のオートコンプリート機能の一部として保管される、最近表示した Web サイトのリストを削除します。 このリストは、Internet Explorer ブラウザの上部にあるアドレスバーの右側の矢印をクリックすると、ドロップダウンリストとして表示されます。 この設定は PC エンドポイントにのみ適用されます。 |
|
Cookie |
エンドポイントからすべての Cookie を削除します。すべての Cookie ファイルを削除した場合、エンドユーザーは Cookie に保存されているパスワードやショッピングカートの内容などを再入力しなければならない点に注意してください。 この設定は PC エンドポイントにのみ適用されます。 |
|
一時インターネット ファイル |
エンド ユーザーが最近閲覧した Web ページのキャッシュされたコピーを削除します。 Web ページをキャッシュするとページを素早く表示できるためパフォーマンスが向上しますが、ハードドライブで大量の領域が消費されることもあります。 この設定は PC エンドポイントにのみ適用されます。 |
|
URL 履歴 |
Internet Explorer のツールバーで表示される最近訪問した Web サイトの履歴のリストを削除します。 この設定は PC エンドポイントにのみ適用されます。 |
|
ログの設定 |
Internet Explorer のアップデート中に作成されたログファイルを削除します。 この設定は PC エンドポイントにのみ適用されます。 |
|
Microsoft ダウンロード フォルダ |
Internet Explorer を使用して前回のダウンロード済みファイルを保存しているフォルダのコンテンツを削除します。 この設定は PC エンドポイントにのみ適用されます。 |
|
MediaPlayer バー履歴 |
Internet Explorer でメディアプレーヤーを使用して最近開いたオーディオファイルとビデオファイルの一覧を削除します。クリーンアップでは、ファイルのそのものは削除されません。 この設定は PC エンドポイントにのみ適用されます。 |
|
オートコンプリート フォーム情報 |
エンド ユーザーが Web サイトのフィールドに情報を入力した際に Internet Explorer によって保存されたデータを削除します。 これは Internet Explorer のオートコンプリート機能の一部です。 この設定は PC エンドポイントにのみ適用されます。 |
|
Index.dat の消去 (再起動時に消去) |
index.dat ファイル内のファイルを削除対象としてマークし、システムの再起動後にこれらのファイルをクリアします。 index.dat ファイルは、Web アドレス、検索クエリ、および最近開いたファイルを記録する Windows リポジトリで、随時情報が追加されていきます。このオプションは、Cookie、一時インターネットファイル、URL 履歴のうち 1 つ以上を選択している場合に機能します。Index.dat はアクティブなデータベースのように機能します。このファイルがクリーンアップされるのは Windows を再起動した後のみです。 この設定は PC エンドポイントにのみ適用されます。 |
|
安全なファイル削除 |
|
|
ファイルの削除時に適用するセキュリティのレベルを制御する |
ファイルをランダムな文字で上書きする "ワイププロセス" を使用して、ファイルを完全に削除します。このワイプ プロセスを利用すれば、誰かが復元ツールを使用してエンドポイントのファイルの内容を見るおそれもありません。 デフォルトでは、ファイル削除は [標準] に設定されており、アイテムはごみ箱には入らず永久に削除されます。ただし、この [標準] 設定で削除されたファイルは、データ復元ユーティリティにより復元できる場合があります。 ファイルを確実に復元できないようにするには、[最大] を選択します。[中] ではファイルが 3 回上書きされ、[最大] では 7 回上書きされて、ファイルの周辺の領域がクリーンアップされます。なお、[中] または [最大] を選択すると、クリーンアップにかかる時間が長くなることに注意してください。 この設定は PC エンドポイントにのみ適用されます。 |