アカウントへのコンソールの追加
初めてアカウントを作成するときに、管理中のデバイスはエンドポイントプロテクションによって 1 つのコンソールにまとめられます。コンソールは、SecureAnywhere または他のウェブルート製品を実行している 1 つまたは複数のエンドポイントをひとまとめにした単位です。数百のエンドポイントを含む大規模なネットワークでは、複数のコンソールを作成してデバイスのグループの簡略化されたビューを使用した方がよい場合もあります。たとえば、リモートオフィスのエンドポイントや別々の部門のエンドポイントに対してそれぞれ別のコンソールを作成できます。
注意: コンソールを追加するには、ウェブルートから新しいキーコードを取得する必要があります。エンドポイントプロテクションの請求システムは、キーコードの数ではなくシートの数に基づいていることに注意してください。エンドポイントのシート数が上限に達していなければ、新たにキーコードを購入する必要はありません。詳細については、ウェブルートの販売部門までご連絡ください。
このトピックでは、次の手順について説明します。
コンソールの追加
コンソールを作成する前に、まず新しいキーコードを取得し、そのキーコードを使用して SecureAnywhere をエンドポイントに配備する必要があります。コンソールを作成すると、新しいキーコードを使用するエンドポイントが自動的に検出されます。既存のエンドポイントを別のコンソールへ移行する必要がある場合は、ウェブルート法人向けサポートまでご連絡ください。
アカウントにコンソールを追加するには
- SecureAnywhere の管理コンソールに移動します: https://my.webrootanywhere.com.
- アカウントにはログインせずに [アカウントの作成] ボタンをクリックします。
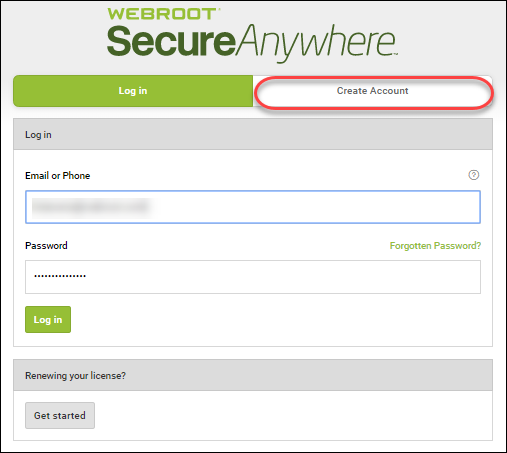
- [ウェブルート製品のキーコード] フィールドに新しいキーコードを入力します。

-
その他のフィールドについては、電子メールアドレス、パスワード、セキュリティコード、セキュリティの質問と回答に関して既存のアカウント情報を指定します。
フィールド 説明 電子メールアドレス
エンドポイントプロテクションを管理する管理者の電子メールアドレスを入力します。
アカウントをアクティブ化するための確認のメッセージがこの電子メールアドレスに送信されます。このメールアドレスは、管理コンソールにログインする際のユーザー名にもなります。パスワード
9 文字以上を入力してください。パスワードは、少なくともアルファベット 6 文字と数字 3 文字を含む必要があります。パスワードは最小文字数の 9 文字を超えても問題ありません。山括弧 (< >) 以外の特殊文字は使用可能です。パスワードの大文字と小文字は区別されます。
入力を始めると、強度メーターがパスワードの安全性を示します。最適なセキュリティを確保するために、パスワードはできるだけ強力なものにすることをお勧めします。
個人用セキュリティコード
文字または数字を入力してください。ログインする際に、パスワードを入力した後の追加のセキュリティ対策として使用されます。6 文字以上で、覚えやすいコードを使用してください。
管理ポータルへのログイン時には毎回、このコードからランダムな 2 文字を入力するように求められます。たとえば、コードが 123456 で、4 番目と 6 番目の文字を入力するよう求められた場合、「4」と「6」を入力します。この個人用セキュリティ コードでは大文字と小文字が区別されます。
セキュリティの質問
ドロップダウンリストから質問を選択します。
ログインの詳細情報を忘れた場合に、この質問に答えることで情報を取得できます。
セキュリティの回答
セキュリティの質問に対する回答を入力します。セキュリティの回答では大文字と小文字が区別されます。
-
[今すぐ登録] ボタンをクリックします。
ウェブルートでユーザーのアカウント情報が認識されます。ここで、キーコードに対して新しいコンソールを作成するか、既存のコンソールにキーコードを追加します。
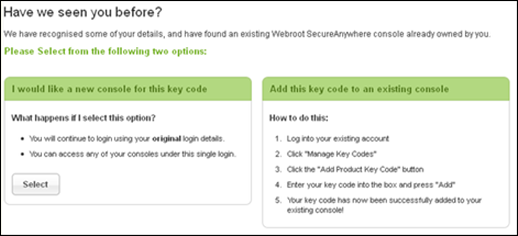
- 左側のパネルの [選択] ボタンをクリックして、新しいコンソールを追加します。
コンソールが作成され、ログインを促すプロンプトが表示されます。
- アカウント情報を使ってログインした後、新しく作成された [名前のないコンソール] を選択します。名前の変更については、「コンソールの名前の変更」セクションで説明します。
新しいコンソールに、入力したキーコードを使用するすべてのエンドポイントの一覧が表示されます。
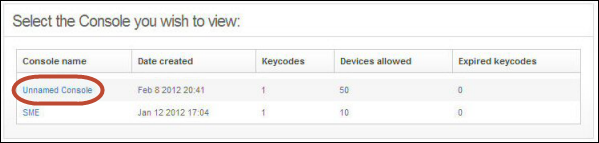
コンソールの名前の変更
コンソールの名前を変更するには
- 右上のログイン名の下にある [名前変更] ボタンをクリックします。
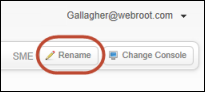
- 新しい名前を入力し、[保存] ボタンをクリックします。名前には数字とスペースを使用できますが、特殊文字は使用できません。
コンソールの切り替え
コンソールを切り替えるには
- 右上のログイン名の下にある [コンソールを変更する] ボタンをクリックします。
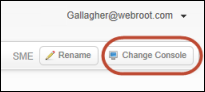
- 表示された表でコンソールの名前を選択します。