ファイルとフォルダの管理
SecureAnywhere の Web サイトから、ファイル名やフォルダ名の変更、移動、削除、追加など、ファイルやフォルダの管理することができます。 Anywhere フォルダまたは他の同期フォルダに対して行った変更は、SecureAnywhere がインストールされているコンピュータやモバイル デバイスなどに自動的に反映されるため、十分に注意してください。
このトピックでは、次の手順について説明します。
ファイル名の変更
Web サイトからファイル名を変更することができます。 同期するファイルまたはフォルダの名前を変更する場合は、同期設定されたすべてのデバイスに対して変更が反映されるため、十分に注意してください。
ファイル名を変更するには:
- 名前を変更するファイルを選択します。
- 以下のいずれかを実行します。
- ファイル名を右クリックし、[名前変更] を選択します。
- [名前変更] アイコンをクリックします。
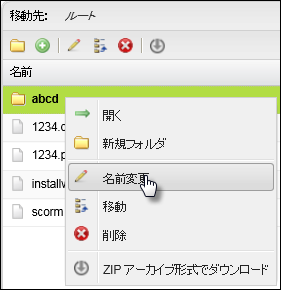
- SecureAnywhere によりプロンプトが表示されたら新しい名前を入力し、[適用] をクリックします。

ファイルの移動
Web サイトから、ファイルを別のフォルダに移動することができます。 同期するファイルやフォルダを移動する場合は、同期設定されたすべてのデバイスに対して変更が反映されるため、十分に注意してください。
ファイルを移動するには:
- 移動するファイルを選択するには、次のいずれかを実行します。
- 移動するファイルをクリックします。
- 複数のファイルを強調表示するには、Ctrl キーを押しながらクリックします。
- 次のいずれかを実行してファイルを移動します。
- ファイル名を右クリックし、[移動] を選択します。
- [移動] アイコンをクリックします。
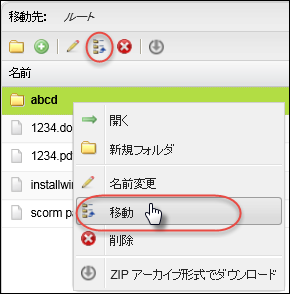
SecureAnywhere が移動先のオプションを示す [移動先] ウィンドウを表示します。
- 新しい移動先フォルダを選択し、[選択] をクリックします。
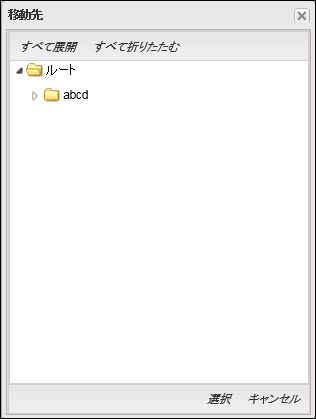
SecureAnywhere により、移動の状況を示す進行状況バーが表示されます。
ファイルまたはフォルダの削除
Web サイトからファイルまたはフォルダを削除することができます。 同期するファイルやフォルダを削除する場合は、同期設定されたすべてのデバイスに対して変更が反映されるため、十分に注意してください。 削除したファイルは [ごみ箱] に移動され、必要に応じて後で復元することができます。 ごみ箱を空にする (ファイルまたはフォルダを永久に削除する) と、ファイルはコンピュータからも削除され、復元することができなくなります。
ファイルまたはフォルダを削除するには:
- 削除するファイルをクリックするか、Ctrl キーを押しながら複数のファイルをクリックして選択します。
- 以下のいずれかを実行します。
- 右クリックして [削除] を選択します。
- [削除] アイコンをクリックします。
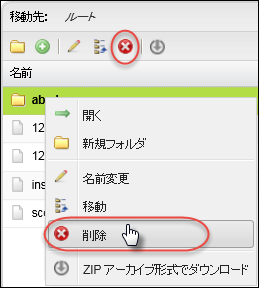
- SecureAnywhere が確認のプロンプトを表示したら、[OK] をクリックします。
フォルダの作成
Web サイトから新規フォルダを作成することができます。 同期するフォルダにサブフォルダを追加する場合は、同期設定されたすべてのデバイスに対して変更が反映されるため、十分に注意してください。
フォルダを作成するには:
- 新規フォルダを作成するストレージ フォルダを強調表示します。
- [新規フォルダを作成] アイコンをクリックします。
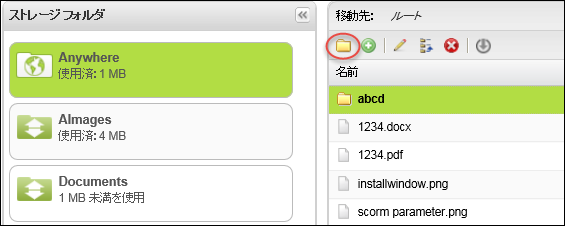
- SecureAnywhere によりプロンプトが表示されたらフォルダ名を入力して、[適用] をクリックします。

新規フォルダがストレージ フォルダに追加されます。