Changing Server Locations on Desktops
Follow this procedure to change your server location.
Note: Based on your platform, Windows or Mac, the app might look different, but the functionality is the same.
To change your server location:
- On your main screen, double-click the WiFi Security app icon.

The Webroot WiFi Security screen displays.
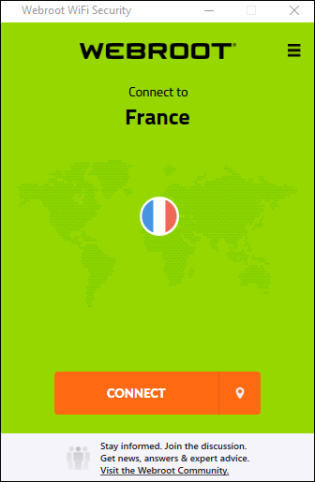
- If you are connected, click the Disconnect button to disconnect. Then continue with step 3.
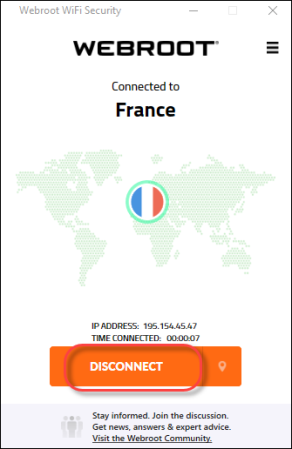
Note: You must disconnect before you can change server locations or set preferred server locations.
- If you are not connected, click the Server Location icon to display the Server Location menu.
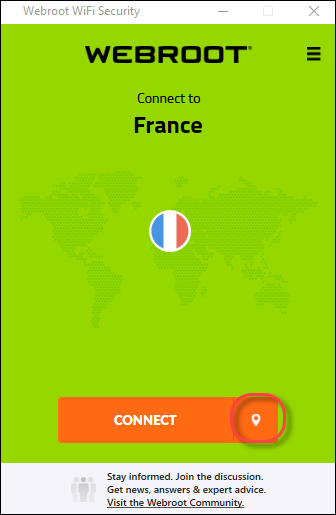
The Server Location menu displays, either to the right or left of the app, depending on your platform.
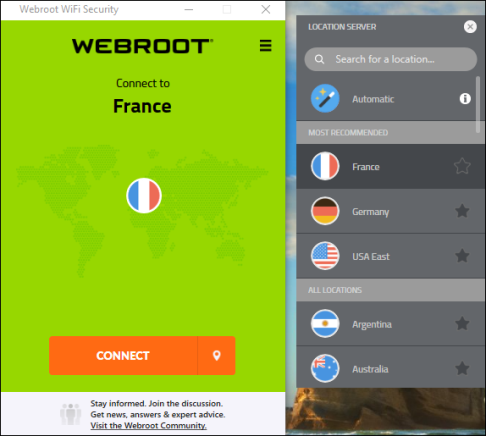
- In the Server Location list, double-click the server location you want to connect to.
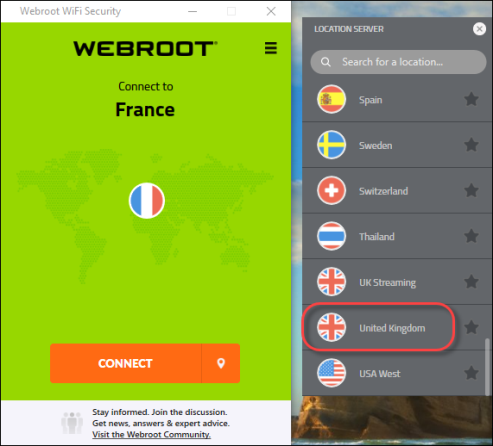
WiFi Security connects you to that server location.
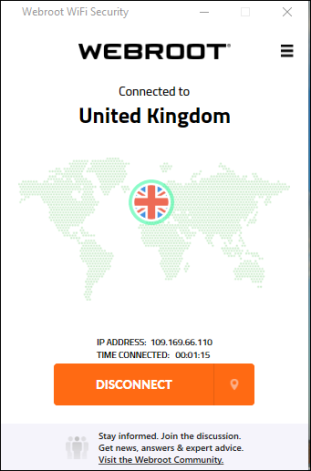
- Optionally, you can click the Automatic icon to be connected to a server optimized for speed.
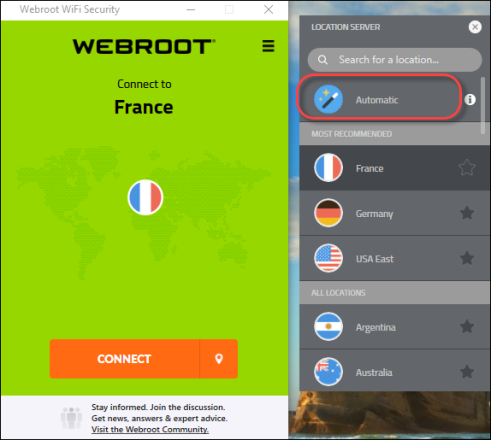
- To close the Server Location menu, do one of the following:
- Click the Server Location icon.
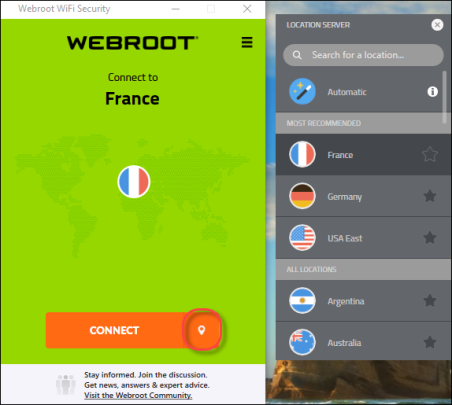
- Close the Server Location menu itself, depending on your platform.
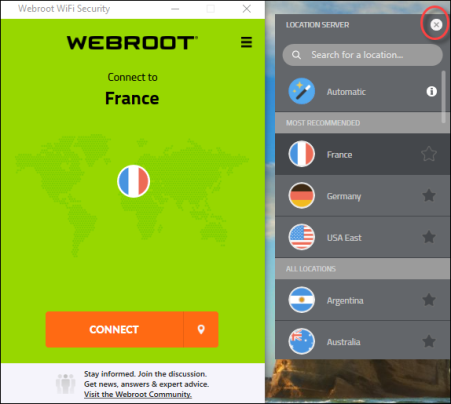
- Click the Server Location icon.