Changing WiFi Security Passwords on Desktops
Follow this procedure to change your WiFi Security password on a desktop.
Note: Based on your platform, Windows or Mac, the app might look different, but the functionality is the same.
To change a WiFi Security password on a desktop:
- On your main screen, double-click the WiFi Security app icon.

- In the upper right corner of the screen, double-click the Settings icon.
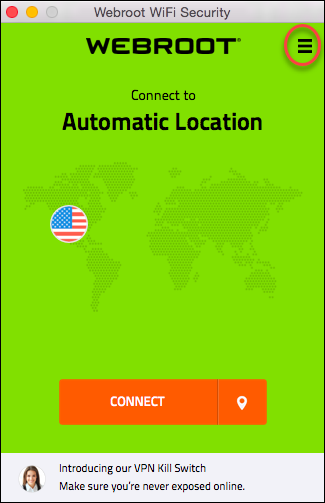
The Webroot WiFi Security Settings window displays.
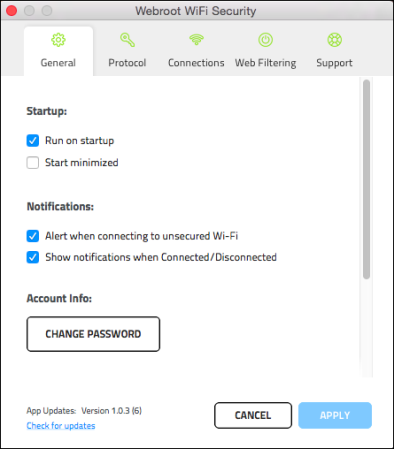
- Click the Change Password button.
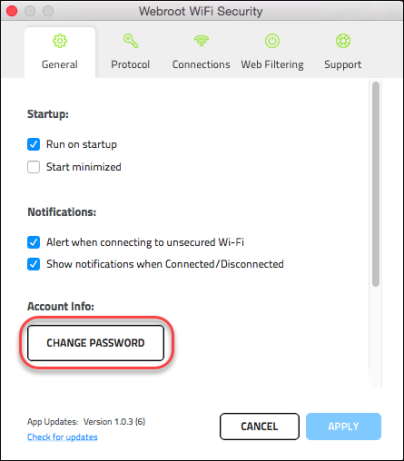
Webroot sends you an email with a link to change your password.

- Click the link in your email.
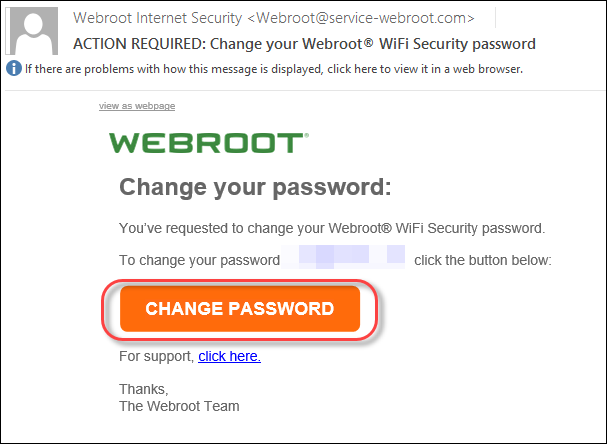
The Change Password window displays.
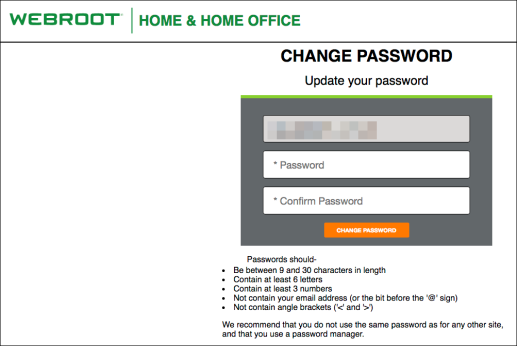
- Enter a new password, and enter the password again to confirm.
Note: For information on creating a strong password, see the Webroot article: How Do I Create A Strong Password?
- Click the Change Password button.
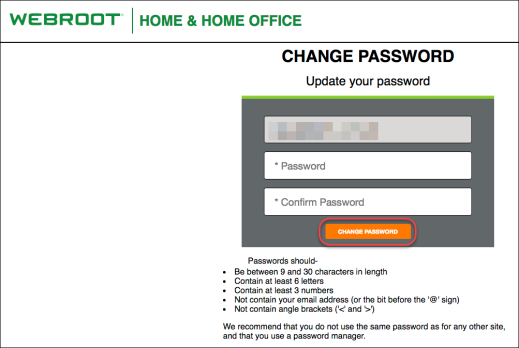
You can now log in to the WiFi Security app with your new password.