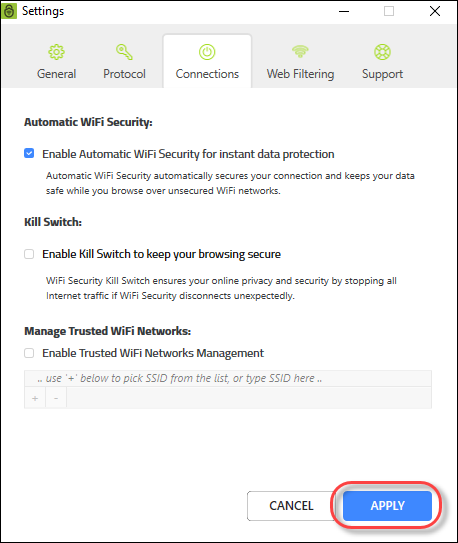Turning Automatic WiFi Security On or Off on Desktops
For desktops, WiFi Protection and Auto Reconnect are combined into one feature called Automatic WiFi Security.
Automatic WiFi Security automatically connects to the internet and, in the event of a connection failure, will automatically attempt to reconnect. This feature is on by default. You can turn WiFi Security on or off manually.
If you have a preferred server location selected, then Automatic WiFi Security will attempt to reconnect you to that server. If it is unable, then it will reconnect you to the nearest server based on server traffic and distance at the time of the location. For more information, see Setting Preferred Server Locations on Desktops.
Note: Based on your platform, Windows or Mac, the app might look different, but the functionality is the same.
To turn Automatic WiFi Security on or off:
- On your main screen, double-click the WiFi Security app icon.

- In the upper right corner of the screen, double-click the Settings icon.
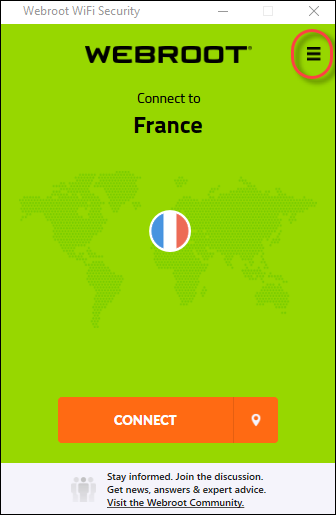
The Webroot WiFi Security Settings window displays with the General tab active.
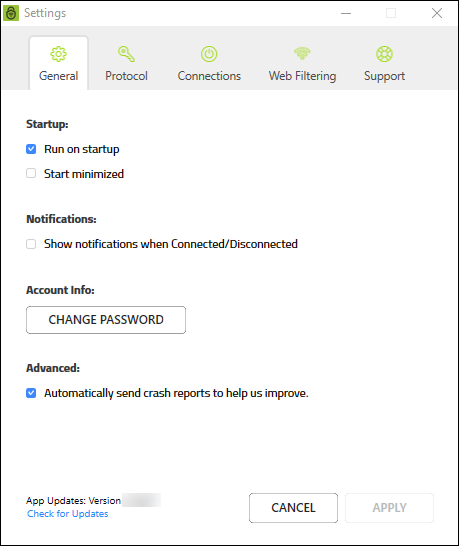
- Click the Connections tab.
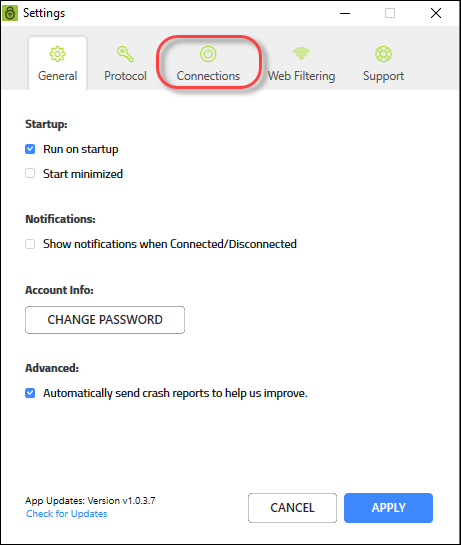
The Connections tab displays.
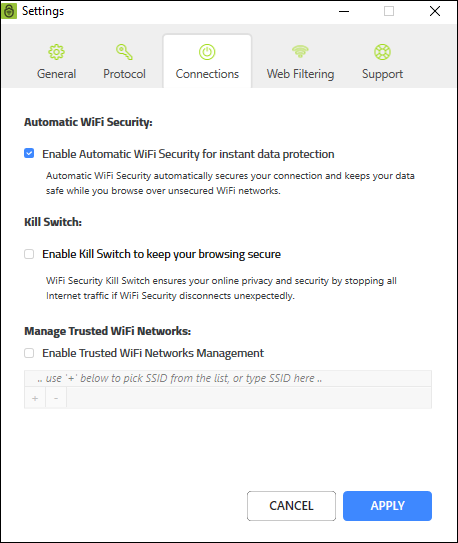
- Select the Enable Automatic WiFi Security for instant data protection checkbox.
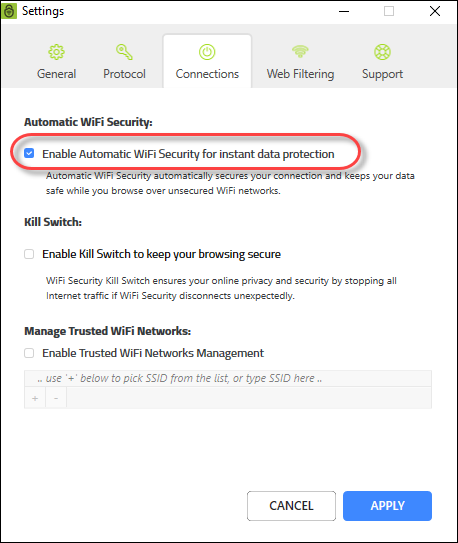
Once the feature is enabled, it runs in the background and protects you by giving a warning message each time your phone connects to an unsecured Wi-Fi, and WiFi Security detects a security threat.
- When you're done, click the Apply button.