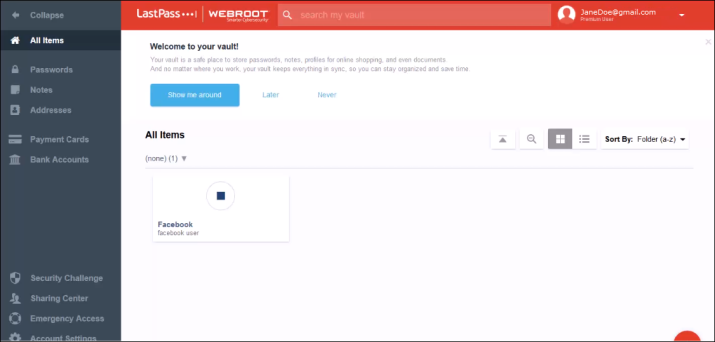Setting Up and Accessing LastPass for Existing Users
Follow this procedure if you have already been using Password Manager via the Management Website console and want to migrate your passwords from Password Manager to LastPass. Then you can easily access your account.
- You will set up your account using the Management Website console.
- You can then access your LastPass account through the Management Website console.
Setting Up Your Account
To set up your account:
- Go to the following URL:
https://my.webrootanywhere.com
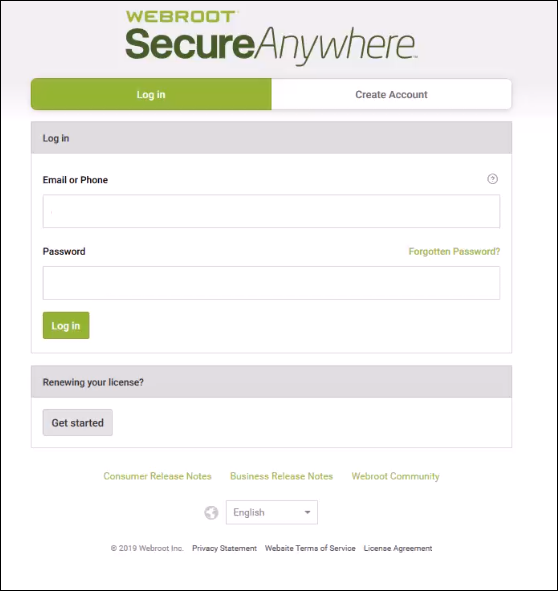
- Log in using your user name and password.
- Enter a word or number, which will be used for an extra security step after you enter the password during login. Use a code that is easy to remember, using a minimum of six characters.
Every time you log in, you must also enter two random characters of this code. For example, if your code is 123456 and it prompts you for the fourth and sixth character, you would enter 4 and 6. Your Personal Security Code is case sensitive.
The Website Management console displays.
- In the Password Manager Powered by LastPass area, click the Manage Passwords button.
The Welcome to LastPass page displays.
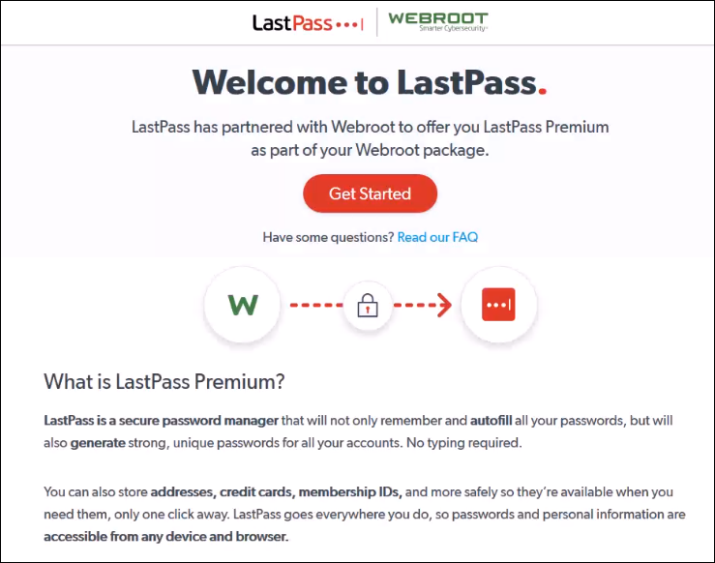
- Click the Get Started button.
The LastPass login page displays.
- Enter your Webroot email and password. This will allow LastPass to security import your passwords from Webroot.
- Optionally, select the Remember Me checkbox.
- Click the Log in button.
The LastPass Create an Account page displays.
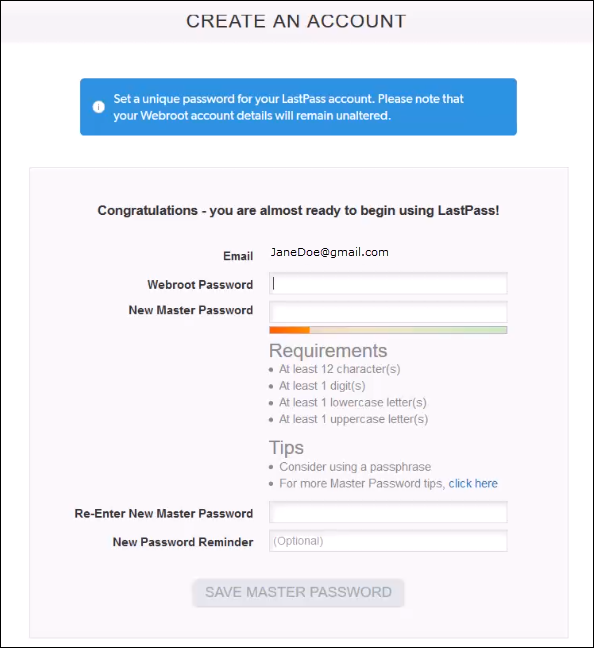
- In the Webroot Password field, enter the password you used to log in to https://my.webrootanywhere.com.
- In the New Master Password field, enter a new password, which you will use to log into LastPass moving forward.
- In the Re-Enter New Master Password, enter your master password again.
- Optionally, in the New Password Reminder field, enter information to remind you which password you entered.
- Click the Save Master Password button.
- The Preparing New Login warning message displays: Please leave the page open until the operation completes.
- The Welcome to LastPass page displays, indicating that your account has been successfully created.
- Click the Install LastPass button to install the browser extension.
Accessing Your Account
Follow this procedure to access your LastPass account through the Management Website console.
To access your account:
- Go to the following URL:
- Log in using your user name and password.
- At the personal security code prompt, type the requested characters and click the Log in button.
This personal security code was defined when you created a Webroot account. Every time you log in, SecureAnywhere will require this extra security step. Be aware that it prompts for two random characters of your code. For example, if your code is 123456 and it prompts you for the fourth and sixth characters, you would enter 4 and 6.
The Website Management website displays.
- In the Password Manager Powered by LastPass area, click the Manage Passwords button.
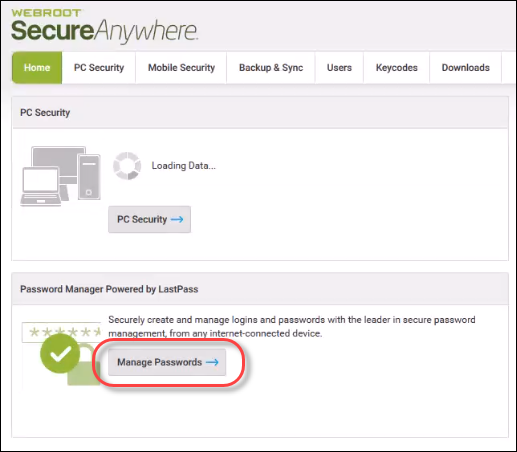
The LastPass login page displays.
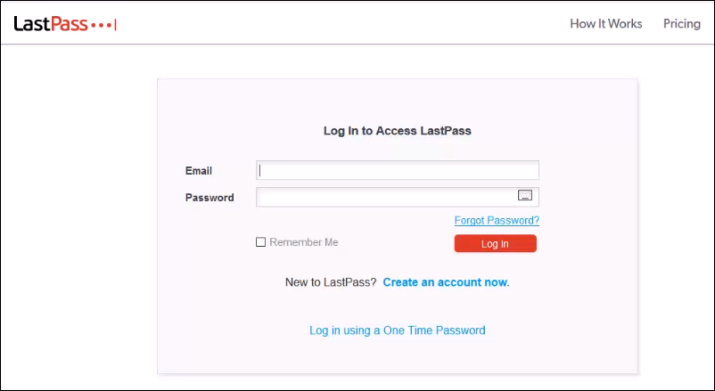
- Enter your Webroot email and password.
-
Optionally, select the Remember Me checkbox.
- Click the Log in button.
The LastPass dashboard displays.