Setting Up and Accessing LastPass for New Users
Follow both parts of this procedure to set up and access LastPass if you are a new Webroot user.
- You will set up your account using the Management Website console.
- You can then access your LastPass account through the Management Website console.
Setting Up Your Account
To set up your account:
- Go to the following URL:
https://my.webrootanywhere.com/
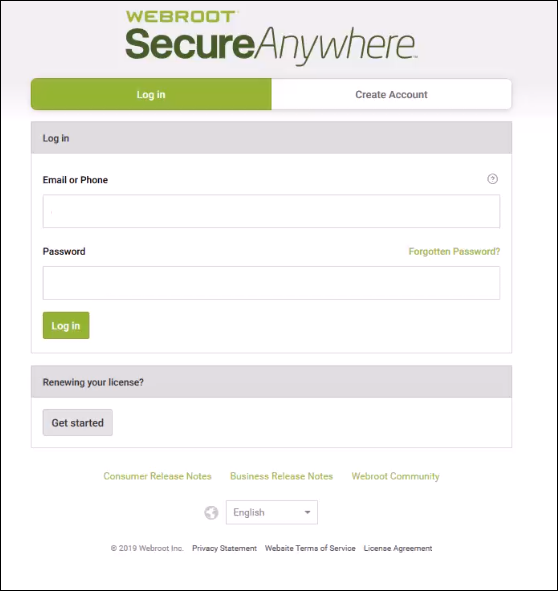
- Click the Create Account button.
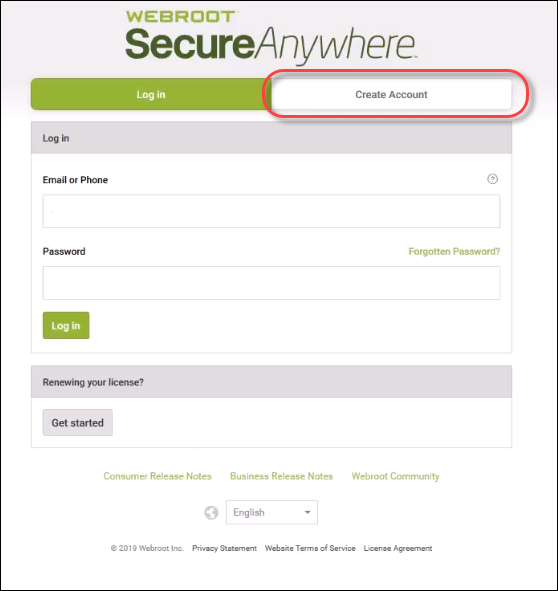
The Create Account window displays.
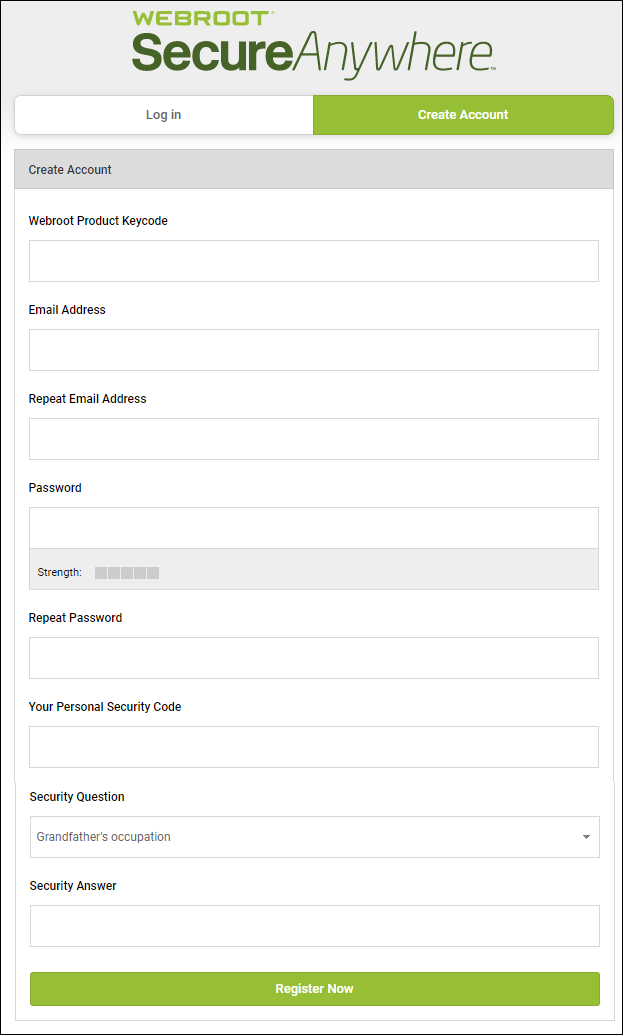
- In the Webroot Product Keycode field, enter the keycode you received when you purchased the product.
- In the Email Address field, enter the email address associated with your account.
- In the Repeat Email Address field, enter the email a second time.
- In the Password field, enter a password for this account.
- In the Repeat Password field, enter the password a second time.
- In the Your Personal Security Code field, enter a two-digit number to secure your account for when you log in.
Enter a word or number, which will be used for an extra security step after you enter the password during login. Use a code that is easy to remember, using a minimum of six characters.
Every time you log in, you must also enter two random characters of this code. For example, if your code is 123456 and it prompts you for the fourth and sixth character, you would enter 4 and 6. Your Personal Security Code is case sensitive.
- In the Security Question field, enter a security question that only you know the answer to.
- In the Security Answer field, enter an answer to the security question.
- From the Please select your storage region drop-down menu, select the area where you reside.
- Click the Register Now button.

SecureAnywhere displays a confirmation message and sends an email to the address you specified. This may take a few minutes.
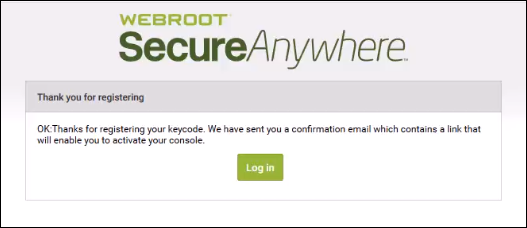
- Click the Log in button.
The Webroot SecureAnywhere Log in page displays.
- In the Email or Phone field, enter your user name.
- In the Password field, enter your password.
- Click the Log in button.
- At the personal security code prompt, type the requested characters and click the Log in button.
This personal security code was defined when you created a Webroot account. Every time you log in, SecureAnywhere will require this extra security step. Be aware that it prompts for two random characters of your code. For example, if your code is 123456 and it prompts you for the fourth and sixth characters, you would enter 4 and 6.
The Management Website console displays.
- In the Password Manager Powered by LastPass area, click the Set Up Now button.
The following message displays: Please be aware that this will activate your keycode if not already active and allow up to 15 minutes for this to become available.

- Click the Confirm button.
The following message displays :Please click the button below to complete setting up your LastPass account.

- Click the Continue button.
The LastPass Welcome page displays.

- Click the Sign Up button.
The LastPass Create an account page displays.
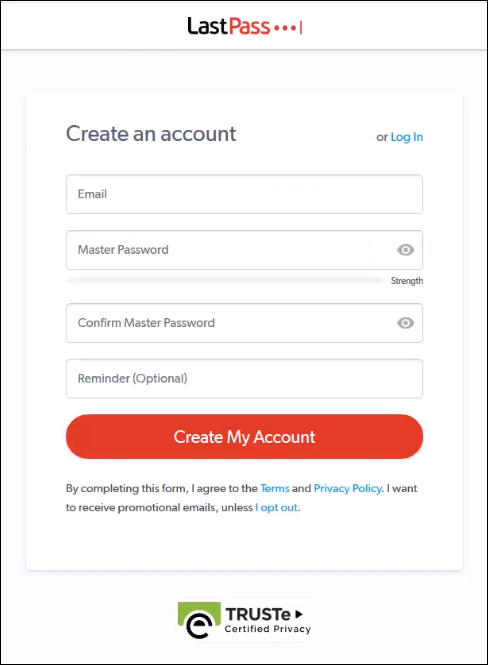
- Create a LastPass account using and email address, password, and reminder word.
- Click the Create My Account button.
The Webroot Welcome window displays.
- Click the Continue button.
The Welcome to LastPass Premium page displays.
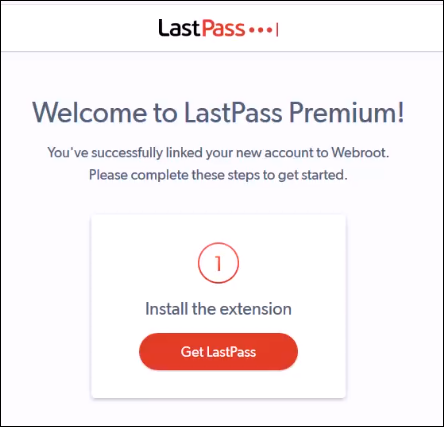
- Click the Get LastPass button to install the LastPass extension.
Accessing Your Account
Once you've set up your account, you can easily access your LastPass account and your passwords.
To access your account:
- Go to the following URL:
- Log in using your user name and password.
The Management Website console displays.
- In the Password Manager Powered by LastPass area, click the Manage Passwords button.
The LastPass login page displays.
- Enter your email and password.
- Optionally, select the Remember Me checkbox.
- Click the Log in button.
The LastPass dashboard displays.