Downloading and Installing the Web Threat Shield Windows Store App
Microsoft requires all the extensions that need to be enabled on the Edge browser to be provided through a Microsoft Store app. For all other browsers such as Chrome, Firefox, or Internet Explorer, the extensions are installed automatically along with the WSA installation,
If you would also like to be protected on the Edge browser, then you will need to take an additional step of installing the app, which allows you to install the Web Threat Shield extension for Edge.
- If you have the SecureAnywhere Complete edition, you can download the Web Threat Shield Windows Store app.
- If you do not have the SecureAnywhere Complete edition, you must purchase a keycode for the app, and then download the Web Threat Shield Windows Store app.
To download if you have SecureAnywhere already installed:
- If you have SecureAnywhere Complete installed, you will be notified to install the Web Threat Shield Windows Store app.
- Download and install the app.
The Web Threat Shield window displays.
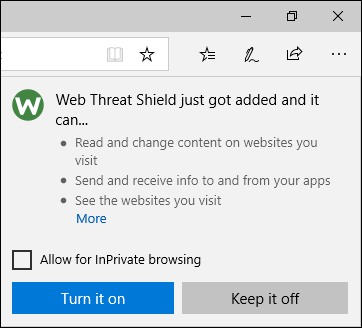
- Click the Turn it On button.
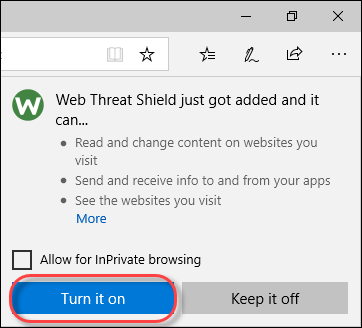
- In the upper right corner, the Web Threat Shield icon displays to indicate that the app is turned on.
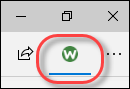
- For more information, see Understanding Filter Results
To download if you don't have SecureAnywhere already installed:
- Purchase a SecureAnywhere keycode.
- Go to the Mircosoft store and search for the Web Threat Shield Windows Store app.

- Download the app.
The Web Threat Shield window displays.
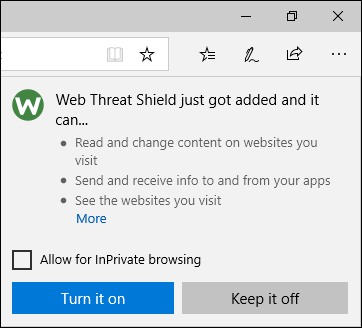
- Click the Turn it on button.
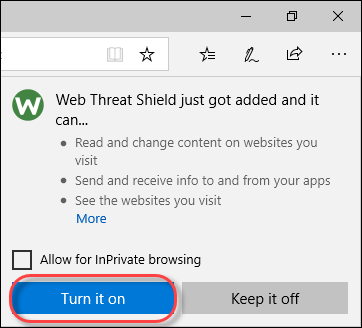
The Web Threat Shield Settings displays, with an orange exclamation point over the Web Threat Shield icon.

- In the New keycode field, enter your keycode, then click the Validate keycode button.

Webroot validates your keycode.
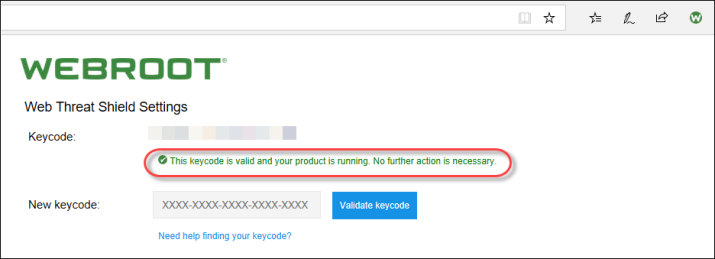
In the upper right corner, the Web Threat Shield icon displays and the Web Threat Shield window displays.

- Click anywhere to close the window.
- For more information, see Understanding Filter Results.