2 要素認証 (2FA) の有効化
Webroot SecureAnywhere では、2 要素認証 (2FA) を有効化することで、承認されていないユーザーによるアカウントへの無許可のアクセスを防止できます。
2FA を有効にするには
- まず、ウェブルートの管理コンソールに移動し、ビジネス管理者アカウントの資格情報を使用してログインします。
- 2FA の設定画面が表示されます。管理コンソールへのログインが初めての場合は、[2FA を設定する] をクリックしてプロセスを開始することも、[今はスキップする] をクリックしてコンソールを開くこともできます。
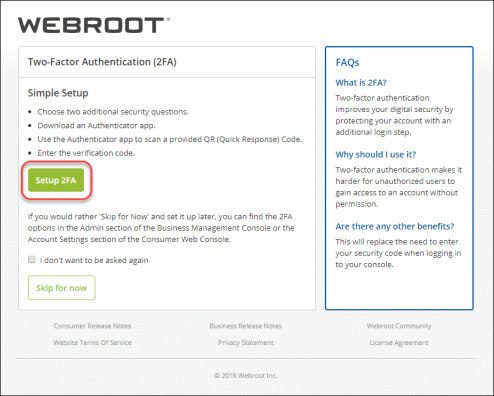
2FA の設定プロセスは、エンドポイントコンソールの右上隅にある [アカウント設定] から開始することもできます。ユーザーの詳細情報が表示される [アカウント設定] ページで [有効化] をクリックします。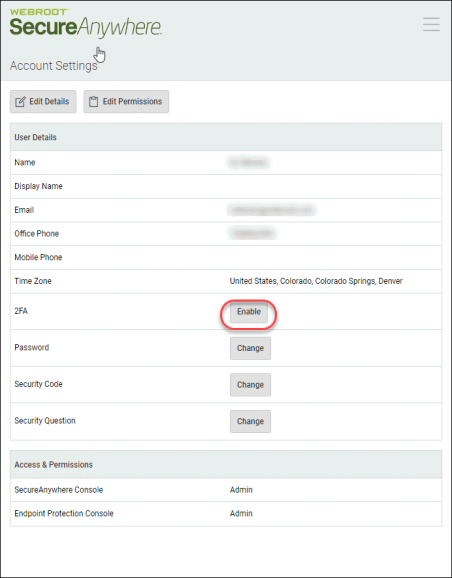
- 次に表示される [2FA を設定する] 画面で、セキュリティの質問を 2 つ選択して回答を入力するよう求められます。設定が完了したら、[続行] をクリックします。
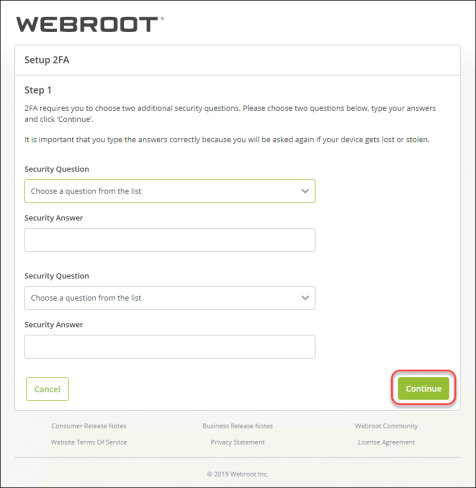
- スマートフォンまたはカメラ付きタブレットに、Google Play ストアまたは Apple App Store から認証用アプリをダウンロードしてインストールする必要があります。
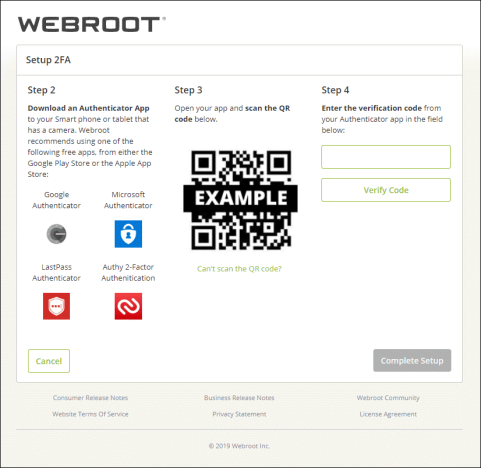
モバイル認証用アプリの例は以下のとおりです。
- Google Authenticator
- Microsoft Authenticator
- LastPass Authenticator
- Authy の 2 要素認証
- 認証用アプリをダウンロードしたら、アプリを開き、画面の指示に従ってアプリがスマートフォンのカメラにアクセスできるようにします。これにより、管理コンソールに表示される QR コードをスキャンできるようになります。QR コードをスキャンできない場合は、ディスプレイの明るさを調整するか、[QR コードをスキャンできない場合] をクリックして、表示されたコードをデバイスの認証アプリに入力します。コードの大文字と小文字は区別されます。
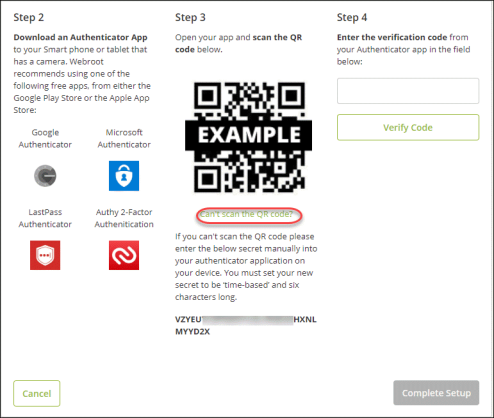
- 認証アプリから取得した認証コードを [ステップ 4] のボックスに入力し、[認証コードを確認する] をクリックします。
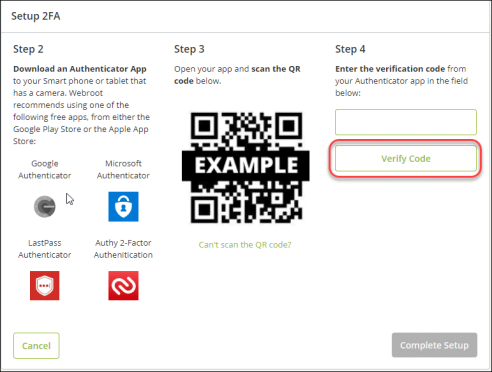
- コードの確認が行われ、"認証が成功しました というメッセージが画面に表示されます。[設定を完了する ] をクリックして 2FA の設定を完了します。

注意: コードは 30 秒で有効期限が切れるため、コードの入力時に "認証に失敗しました" というメッセージが表示された場合は、認証アプリから新しいコードを取得して入力し、[認証コードを確認する] をクリックする必要があります。
- 2FA が有効になり、"おめでとうございます!" という画面が表示されます。[コンソールに進む] をクリックし、2FA を使用してエンドポイントプロテクションのコンソールにログインします。
ログイン時に入力する認証用コードは認証用アプリから提供されます。このコードがセキュリティコードの代わりになります。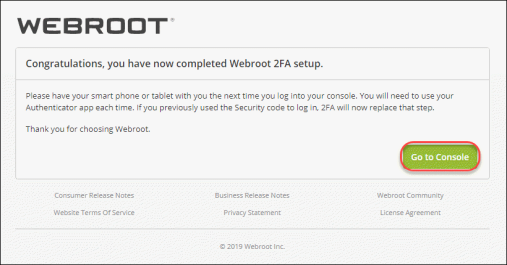
注意: セキュリティコードはアカウントに保存され、2FA が無効になった場合に使用されます。
- アカウントで 2FA が有効になったことを知らせる電子メールが no-reply@webrootanywhere.com から届きます。
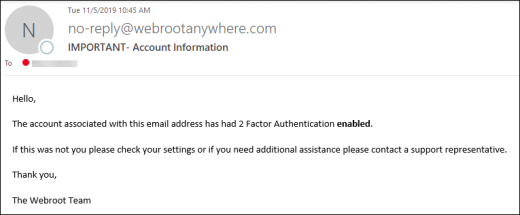
これでエンドポイントプロテクションのコンソールにログインして、設定を開始できます。詳細については、「ログインとセットアップウィザードの使用」を参照してください。