ログインとセットアップウィザードの使用
アカウントを作成すると、管理ポータルにログインできるようになります。初回のログイン時にセットアップウィザードが開き、設定を開始することができます。
このトピックでは、次の手順について説明します。
詳細については、「アカウントの作成」を参照してください。
- SecureAnywhere Web サイトに移動します。
- 英語以外の言語で表示するには、ページ下部のドロップダウン矢印をクリックし、目的の言語を選択します。
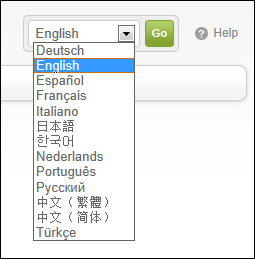
注意: ダブルバイト文字セットを使用する言語を有効にするには、適切な言語パックがコンピュータにインストールされている必要があります。computer.
- [ログイン] 画面で、アカウント作成時に指定した電子メールアドレスとパスワードを入力します。
注意: 光通信のユーザーは、[電話番号] タブをクリックすると、電話番号とパスワードを使ってログインできます。[電話番号] タブはすべてのユーザーに表示されますが、光通信ユーザー以外は電子メールアドレスとパスワードでログインしてください。
- [ログイン] ボタンをクリックします。
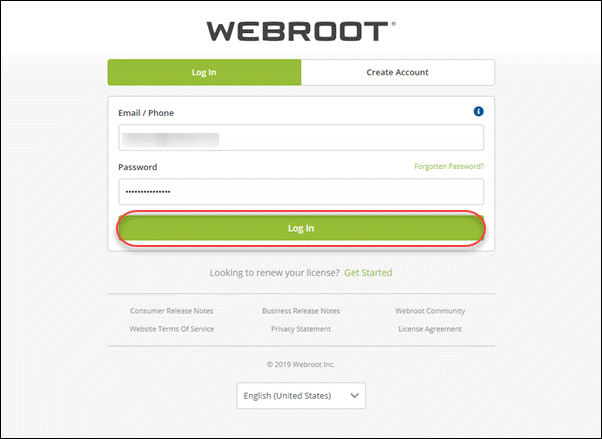
</bpt>1ログインに 3 回失敗すると、パスワードまたはセキュリティコードをリセットするリンクを記載した電子メールが送信されます。
Iさらに、次のメッセージが表示されます。
"残念ながら、このコンソールへのアクセス試行の最大限度回数を超えました。15 分後にコンソールへのアクセスを試みることができます。アカウント情報を忘れた場合は、https://my.webrootanywhere.comにアクセスし [パスワードをお忘れですか。] リンクをクリックしてください。”
パスワードまたはセキュリティコード忘れた場合は、[ パスワードをお忘れですか。] リンクをクリックして、[パスワードを忘れました] または [セキュリティコードをお忘れの場合] をクリックします。
システムから電子メールアドレスを入力するよう求められ、パスワードまたはセキュリティコードをリセットするリンクを記載した電子メールが送信されます。
- 2FA を有効にしている場合は、モバイル認証用アプリに表示されたコードを [ログオン確認] ウィンドウに入力し、[確認] ボタンをクリックします。
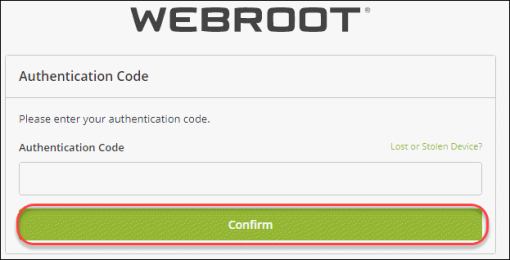
2FA を有効にしていない場合は、[ログオン確認] ウィンドウでウェブルートアカウントの登録時に作成したセキュリティコードを入力します。エンドポイントプロテクションは、ログイン時に毎回この追加のセキュリティ手順を要求します。このコードからランダムな 2 文字を入力するよう求められます。たとえば、コードが 123456 で、4 番目と 6 番目の文字を入力するよう求められた場合は、「4」と「6」を入力します。.
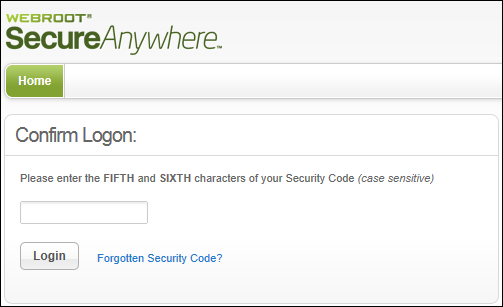
- SecureAnywhere Web サイトにアクセスできたら、[エンドポイントプロテクションに進む] ボタンをクリックします。
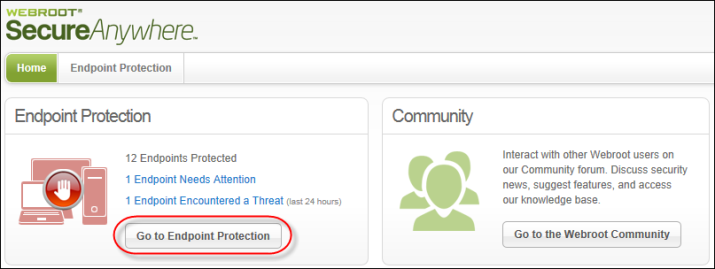
注意: モバイルプロテクションも購入した場合は、モバイルプロテクションのポータルにもアクセスできます。購入していない場合は [モバイルプロテクション] パネルは表示されません。詳細については、WSA Business - モバイルプロテクション管理者ガイドを参照してください。
初めてログインするときに、セットアップウィザードが表示されます。「設定中のデフォルトのポリシーの選択」に進んでください。
設定中のデフォルトのポリシーの選択
セットアップウィザードで、Windows エンドポイントでの新規の SecureAnywhere のインストールに適用するデフォルトのポリシーを選択するよう求められます。ポリシーは、プログラムが脅威をスキャンする方法や検出されたアイテムを管理する方法など、SecureAnywhere の設定を定義するものです。
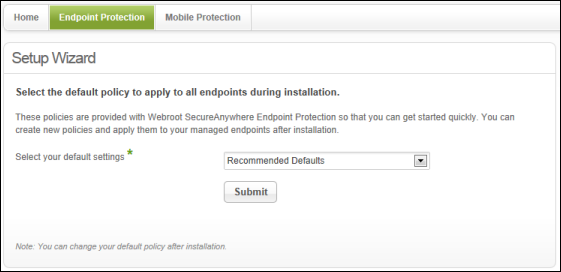
セットアップウィザードは次のようなデフォルトのポリシーを提供します。
- 推奨デフォルト設定 - 脅威に対する自動削除と隔離機能を備えた推奨セキュリティ設定です。
- 推奨サーバーデフォルト設定 - 脅威に対する自動削除と隔離機能を備えたサーバー向けの推奨セキュリティ設定です。サーバーが最適なパフォーマンスで実行されるようにします。
- サイレント監査 - ユーザーの操作なしで脅威をスキャンします。検出されたアイテムのブロックまたは隔離は行いません。このポリシーでは、SecureAnywhere が検出した脅威をユーザーが最初に確認できるため、ユーザーは検出されたアイテムを確認し、すべての正当なアプリケーションファイルにオーバーライドを追加することができます。このポリシーは、誤検出に対する懸念がある場合や、SecureAnywhere を重要なサーバーに適用する際に使用します。検出されたアイテムを自動修正する厳格なポリシーを適用する前に、オーバーライドをあらかじめ設定する際に便利です。オーバーライドの詳細については、「[オーバーライド] タブからのオーバーライドの適用」を参照してください。
- 管理対象外 - 推奨されるセキュリティを設定します。ユーザーは SecureAnywhere 設定をエンドポイントで変更できます。管理対象外のエンドポイントは引き続き管理ポータルへの報告を行い、スキャン結果が表示されます。管理者はコマンドを送信できますが、ポリシーの設定を変更することはできません。
注意: どのポリシーを選択すべきかわからない場合は、エンドポイントの保護をただちに開始する [推奨デフォルト設定] ポリシーを選択することをお勧めします。「新しいデフォルトのポリシーの選択」で説明するように、デフォルトのポリシーは後で簡単に変更できます。「ポリシーの作成」で説明するように、独自のポリシーを作成してエンドポイントのグループに割り当てることもできます。
デフォルトのポリシーを選択するには
- [デフォルトの設定を選択してください] ドロップダウンメニューで、適用するポリシーを選択します。

- [送信] ボタンをクリックします。
エンドポイントプロテクションの [状態] ページが開き、[ようこそ] パネルが上に、配備オプションが下に、サポートリソースが右側に、それぞれ表示されます。次のセクションに進み、配備方法を選択します。
配備方法の選択とテストインストールの実行
[ようこそ] パネルで、SecureAnywhere プログラムをエンドポイントに配備する方法を確認できます。
注意: これらの配備方法は、Windows コンピュータのみを対象としています。Mac コンピュータにインストールする必要がある場合は、「エンドポイントへの SecureAnywhere の配備」の説明に従って SecureAnywhere Mac インストーラーを使用してください。
- エンドポイントの数が 100 未満の小規模ネットワークでは、[使用を開始するには] パネルで説明されている簡単な方法を使用することをお勧めします。表示される手順に従ってください。
- 大規模なネットワークで Active Directory を使用している場合は、下部にある [Webroot SecureAnywhere の配備] をクリックし、高度な配備オプションの詳細を確認することをお勧めします。詳細については、「エンドポイントへの SecureAnywhere の配備」を参照してください。
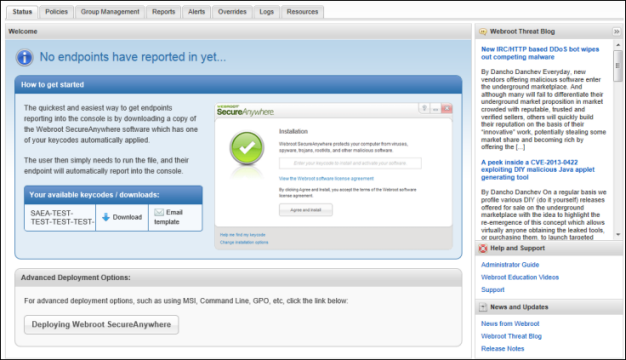
注意: [ようこそ] パネルを閉じた場合は、[リソース] タブをクリックすると、キーコードおよび配備に関する情報を確認できます。
最初は、管理ポータルで状態を確認できるよう、少なくとも 1 つのテストエンドポイントに SecureAnywhere を配備することをお勧めします。
テストエンドポイントに SecureAnywhere を配備するには
- [使用を開始するには] パネルでキーコードを探します。このキーコードは、エンドポイントプロテクションのライセンスを識別するものです。
- [ダウンロード] リンクをクリックして SecureAnywhere インストーラーファイルをダウンロードします。
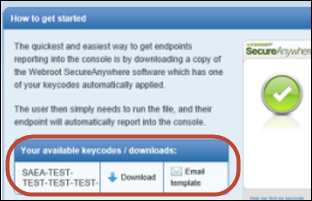
- エンドポイントからインストーラーファイルを実行します。
- 次のような [インストール] パネルが表示されたら、エンドポイントプロテクションのキーコードを入力して [ 同意してインストール] ボタンをクリックします。
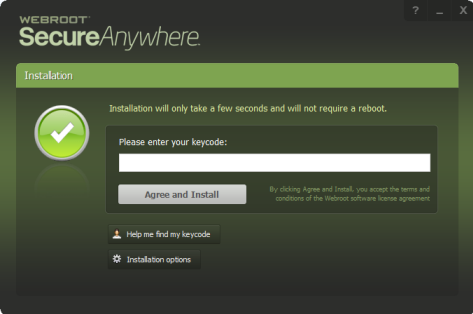
または、SecureAnywhere をインストールするエンドユーザーにテスト電子メールを送信する方法もあります。この場合は、[ようこそ] パネルまたは [リソース] タブで [電子メールテンプレート] リンクをクリックし、テキストをカット & ペーストして電子メールメッセージに入力します。正しいキーコードがリンクにより自動的に追加されます。次に、ユーザーがリンクをクリックしてインストールを開始します。プログラムは、入力済みの正しいキーコードを使用してバックグラウンドでインストールを実行します (サイレントモード)。終了すると、ウェブルートのアイコンがエンドポイントのシステムトレイに表示されます。
- SecureAnywhere が最初のスキャンを完了するまで待ちます。スキャンは数分で済みます。
スキャンが完了すると、SecureAnywhere は管理ポータルへの報告を行います。
- エンドポイントのスキャンが完了したら、SecureAnywhere Web サイトに再度ログインし、その状態を確認します。[エンドポイントプロテクションに進む] をクリックすると、管理ポータルが開きます。セットアップウィザードは再表示されません。
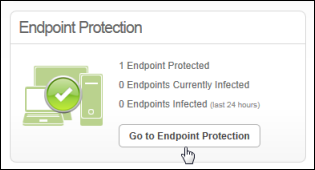
詳細については、「管理コンソールの使用」を参照してください。