アカウント設定の編集
[アカウント] では、ログイン名やパスワードなどユーザーの詳細のほか、アクセス権限を定義します。 ログイン名に対して指定した電子メール アドレス以外のアカウント設定を追加または変更することができます。
このトピックでは、次の手順について説明します。
- ブラウザを開き、ja-my.webrootanywhere.com にアクセスします。 詳細については、「アカウントへのログイン」を参照してください。
- ログイン ID の右側にある下向きの矢印をクリックし、[アカウント設定] を選択します。
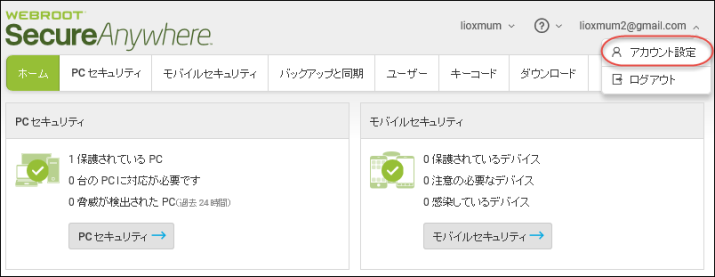
SecureAnywhere に [アカウント設定] ページが表示されます。
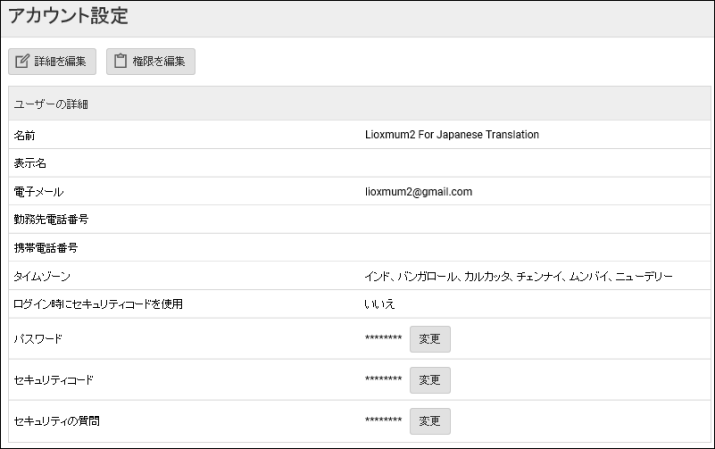
- 任意の [変更] リンクをクリックして情報を編集します。
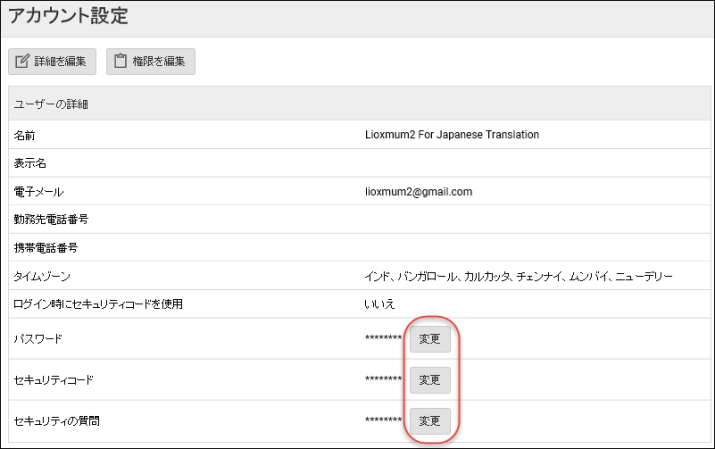
名前、電話番号、タイムゾーンの追加
必要に応じて、名前、連絡先情報、ご利用の PC が位置するタイムゾーンを追加することができます。 また、[ユーザーの管理] パネルに表示される表示名を含めることもできます。 詳細については、「ユーザーの追加」を参照してください。
- 上記の手順に従って、アカウント設定にアクセスします。
- 名前、電話番号、またはタイムゾーンのフィールドの右側にある [変更] リンクをクリックします。
[アカウント設定] ウィンドウが表示されます。
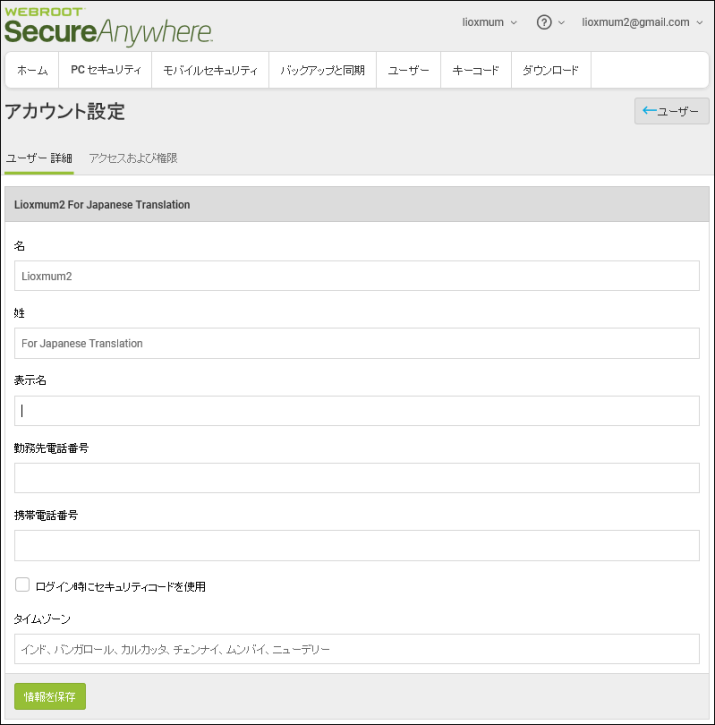
注意: 必要に応じて、[ログイン時にセキュリティ コードを使用] チェックボックスをオフにすることで、ユーザーのログイン時に 2 桁のセキュリティ コードを入力する手順を省略できます。
- 情報を入力または編集して、[情報を保存] ボタンをクリックします。
タイムゾーンを変更するには、フィールドの右側の鉛筆のアイコンをクリックして、国、地域、または主要都市を入力すると、ドロップダウン メニューが開いて選択肢が表示されます。
- アカウントの管理者は、[アクセスおよび権限] をクリックしてアクセス権を変更することもできます。 権限の詳細については、「ユーザーの追加」を参照してください。
パスワードの変更
アカウント作成の際にパスワードを指定しています。 必要に応じて、アカウント設定でパスワードを変更することができます。
- 上記の手順に従って、アカウント設定にアクセスします。
- [パスワード] フィールドの右側にある [変更] リンクをクリックします。

[パスワードの変更] ウィンドウが表示されます。
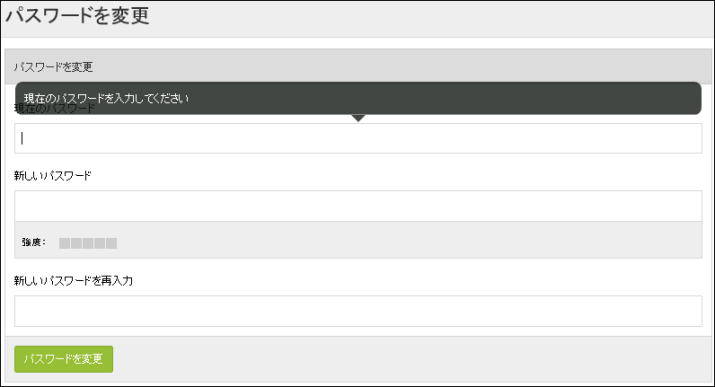
- [現在のパスワード] フィールドに、現在のパスワードを入力します。
- [新しいパスワード] フィールドに、新しいパスワードを入力します。
パスワードは 9 文字以上で、少なくともアルファベット 6 文字と数字 3 文字を含める必要があります。 パスワードは最小文字数の 9 文字を超えても問題ありません。 山括弧「<」および「>」以外の特殊文字は使用可能です。 パスワードの大文字と小文字は区別されます。
入力を始めると、強度メーターがパスワードの安全性を示します。 最適なセキュリティを確保するために、パスワードはできるだけ強力なものにしてください。
- [新しいパスワードを再入力] フィールドに、[新しいパスワード] フィールドに入力したものと同じ文字列を入力します。
- 設定が完了したら、[パスワードを変更] ボタンをクリックします。
セキュリティ コードの変更
アカウント作成の際にセキュリティ コードを指定しています。 追加のセキュリティ対策として、ログイン直後に SecureAnywhere の Web サイトがこのコードを求めるプロンプトを表示します。このコードは必要に応じて変更することができます。
- 上記の手順に従って、アカウント設定にアクセスします。
- [セキュリティ コード] フィールドの右側にある [変更] をクリックします。

[セキュリティ コードの変更] ウィンドウが表示されます。
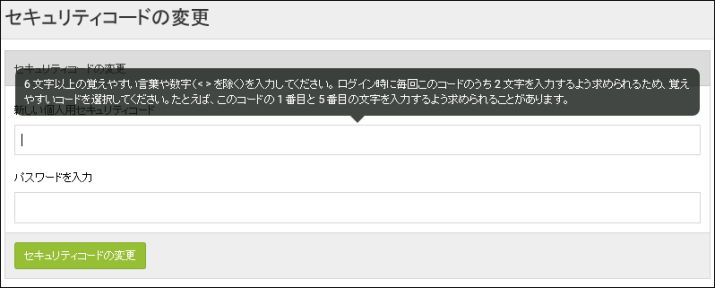
- [新しい個人用セキュリティ コード] フィールドに文字または数字を入力します。
6 文字以上で、憶えやすいコードを使用してください。 ログインするたびに、このコードからランダムな 2 文字を入力する必要があります。 たとえばコードが 123456 で、4 番目と 6 番目の文字を入力するよう求められた場合は、「4」と「6」を入力します。 この個人用セキュリティ コードでは大文字と小文字が区別されます。
- [パスワードを入力] フィールドに現在のパスワードを入力します。
- 設定が完了したら、[セキュリティ コードを変更] ボタンをクリックします。
注意: 必要に応じて、[ログイン時にセキュリティ コードを使用] チェックボックスをオフにすることで、ユーザーのログイン時に 2 桁のセキュリティ コードを入力する手順を省略できます。詳細については、「ユーザーの追加」の手順 3 を参照してください。
セキュリティの質問の変更
ユーザー名、パスワードまたはセキュリティ コードを忘れてしまった場合に、セキュリティの質問によってウェブルートがアカウントを特定することができます。 この質問に正確に答えることができれば、ログイン情報を回復することができます。
- 上記の手順に従って、アカウント設定にアクセスします。
- [セキュリティの質問] フィールドの右側にある [変更] をクリックします。
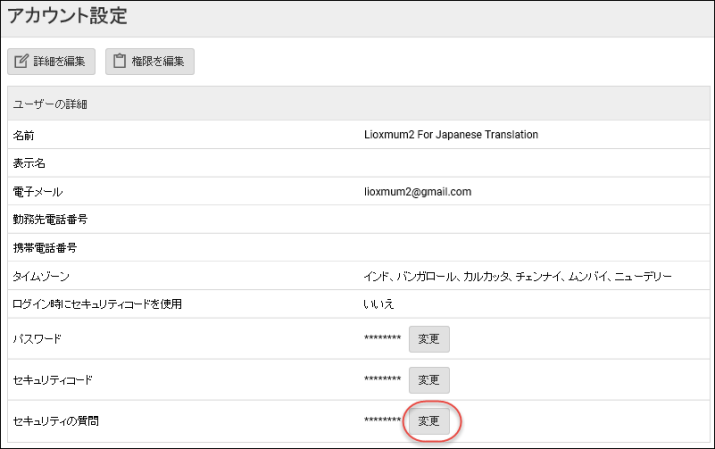
[セキュリティの質問の変更] ウィンドウが表示されます。
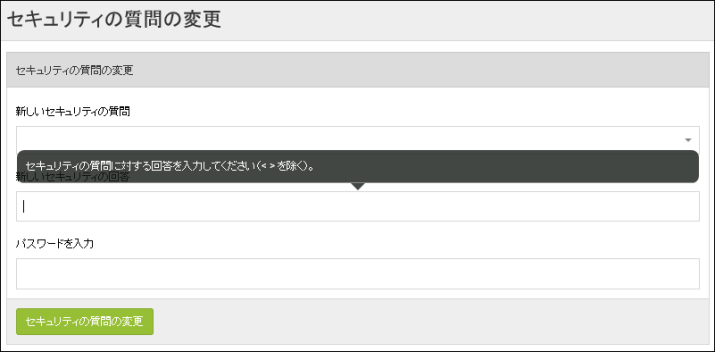
- [新しいセキュリティの質問] ドロップダウン メニューからセキュリティの質問を選択します。
- [新しいセキュリティの回答] フィールドに回答を入力します。
- 最後のフィールドに現在のパスワードを入力します。
- 設定が完了したら、[セキュリティの質問の変更] ボタンをクリックします。