ユーザーの追加
SecureAnywhere では、ご利用のアカウントに他のユーザーを追加することができます。 そのユーザーに、ご利用のアカウントの Web サイトを使用して、それぞれのデバイスでセキュリティ関連情報へアクセスする権利を与えることができます。
ユーザーを追加するには:
- ブラウザを開き、SecureAnywhere の Web サイト ja-my.webrootanywhere.com にアクセスします。
- [ログイン] ウィンドウで、登録時に指定した電子メール アドレスとパスワードを入力します。
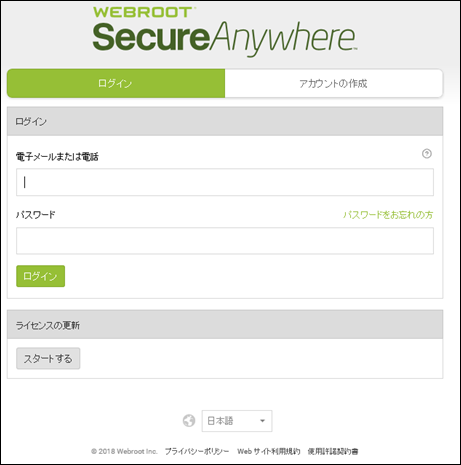
- ログイン ID の右側にある下向きの矢印をクリックし、[ユーザーの管理] を選択します。
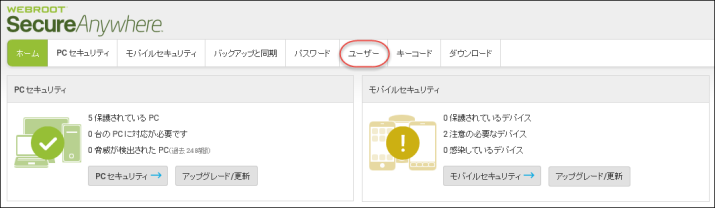
SecureAnywhere によりこのアカウントのユーザーのリストが表示されます。
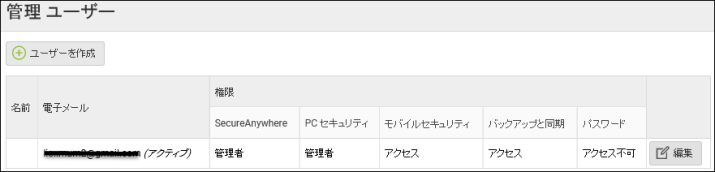
- [新規ユーザーの作成] ボタンをクリックします。
[新規ユーザーの作成] ウィンドウが表示されます。
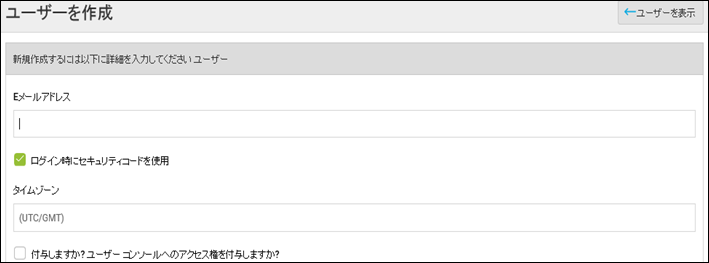
注意: 必要に応じて、[ログイン時にセキュリティ コードを使用] チェックボックスをオフにすることで、ユーザーのログイン時に 2 桁のセキュリティ コードを入力する手順を省略できます。詳細については、「アカウント設定の編集」を参照してください。
- [電子メール アドレス] フィールドにこのユーザーの電子メール アドレスを入力します。
- [タイムゾーン] フィールドで、フィールドの右側にある鉛筆のアイコンをクリックして国、地域、または主要都市を入力すると、ドロップダウン メニューに選択肢が表示されます。
- 必要に応じて、[このユーザーにコンソールへのアクセス権を付与しますか?] チェックボックスをオンにして、このユーザーにアカウントへのアクセス権を付与します。
[このユーザーにコンソールへのアクセス権を付与しますか?] チェックボックスをオンにすると追加のフィールドが表示されます。
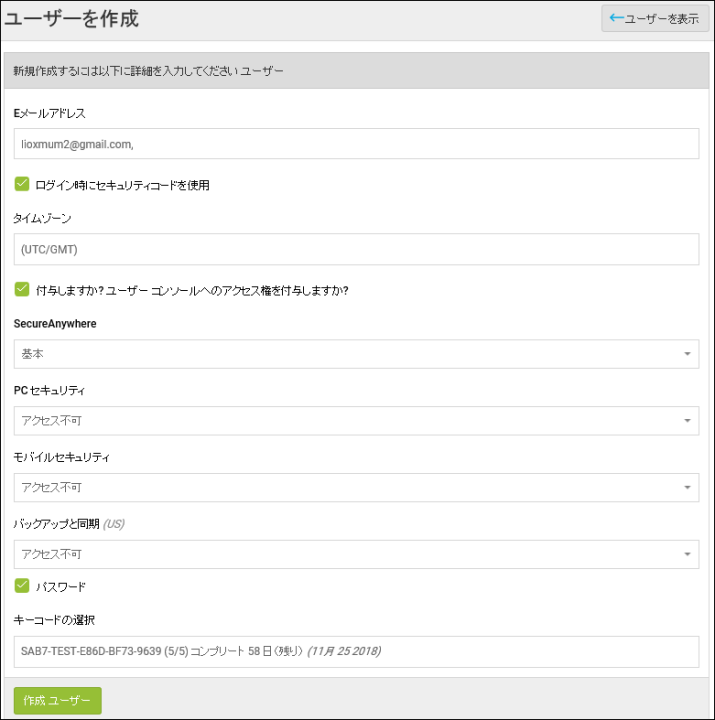
- [SecureAnywhere] のドロップダウン メニューで、次の権限レベルのいずれかを選択します。
- 基本 - コンソールとアカウント設定への制限付きアクセスを付与します。
- 管理者 - ウェブルート ポータルのすべてのキーコード、ユーザー、およびアカウント設定へのフル アクセスを付与します。
SecureAnywhere は ja-my.webrootanywhere.com のホームページです。 ここから、ユーザーはウェブルートの他のポータル (PC セキュリティ、モバイル セキュリティ、バックアップと同期) にアクセスできます。
- [PC セキュリティ] ドロップダウン メニューで、次の権限レベルのいずれかを選択します。
- 基本 - 読み取り専用のアクセス権を付与します。
- 管理者 - フル アクセスを付与します。
PC セキュリティは、PC のスキャンの状態を確認して PC にコマンドを送るためのポータルです。 詳細については、「PC の状態の表示」を参照してください。
- [モバイル セキュリティ] ドロップダウン メニューで、次の権限レベルのいずれかを選択します。
- 基本 - 読み取り専用のアクセス権を付与します。
- 管理者 - 読み取り専用のアクセス権を付与します。
モバイル セキュリティは、モバイル デバイスのスキャンの状態を確認してデバイスにコマンドを送るためのポータルです。 詳細については、「モバイル デバイスの追加
」を参照してください。 - [バックアップと同期] ドロップダウン メニューで、次の権限レベルのいずれかを選択します。
- 基本 - 読み取り専用のアクセス権を付与します。
- 管理者 - 読み取り専用のアクセス権を付与します。
バックアップと同期は、バックアップと同期コンポーネントで保管したデータにアクセスするためのポータルです。 詳細については、「バックアップと同期の概要
」を参照してください。 - 必要に応じて、[パスワード サービスへのアクセス権を付与しますか?] チェックボックスをオンにして、このユーザーにパスワード機能へのアクセス権を与えます。 詳細については、「Getting Started With Passwords」を参照してください。
[パスワード サービスへのアクセス権を付与しますか?] チェックボックスをオンにすると追加のフィールドが表示されます。
- このユーザーに対してサービスを有効にするには、[パスワード] チェックボックスをオンにします。
- キーコードをパスワード機能に関連付けるには、[キーコードの選択] ドロップダウン メニューから関連付けるキーコードを選択します。
- 設定が完了したら、[ユーザーを作成] ボタンをクリックします。
登録時に指定したアドレスへ、ウェブルートから初期パスワードが記載された確認の電子メールが送信されます。 ユーザーは確認の電子メールを開いてリンクをクリックし、フォームに初期パスワードを貼り付けて新しいパスワードを入力します。 プロセスが完了次第、新しいユーザーはウェブルート アカウントにログインできるようになります。