Enabling two-factor authentication (2FA)
Webroot encourages users to enable two-factor authentication (2FA). Enabling 2FA can help keep your account safe even if someone knows your password.
Enabling 2FA
- First, visit the Webroot Management Website, and log in using your account credentials.
- The Setup 2FA screen will be presented. If this is the first time you have logged into the Management Console, you can either click Setup 2FA to start the enrollment process, or click Skip for now to continue to the Management Console.
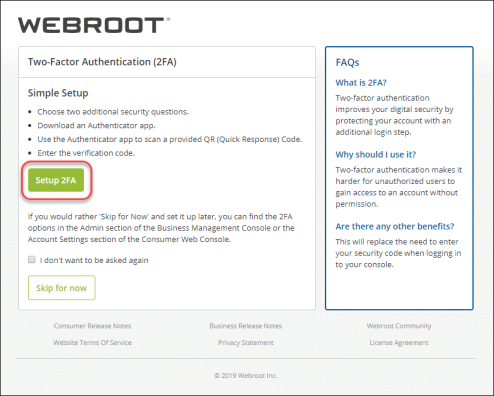
Click on your email address in the upper-right corner of the Management Console, and select the Account Settings menu option from the drop-down menu. When the Account Settings page displays, click the Enable button next to 2FA.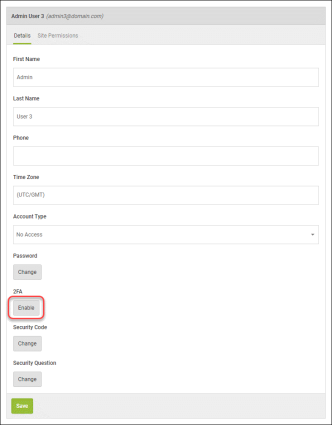
- Next, the Setup 2FA screen will display and ask you to pick your security questions. Once complete, click Continue.
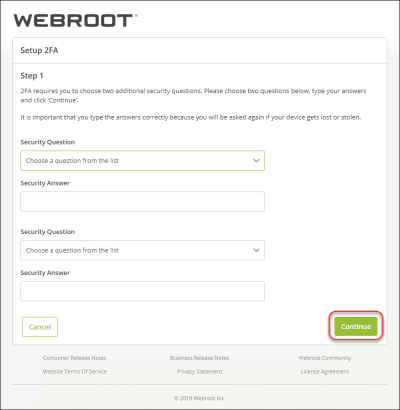
- You will need to download and install an authenticator app from the Google Play Store or the Apple App Store to a smart phone or tablet with a working camera.
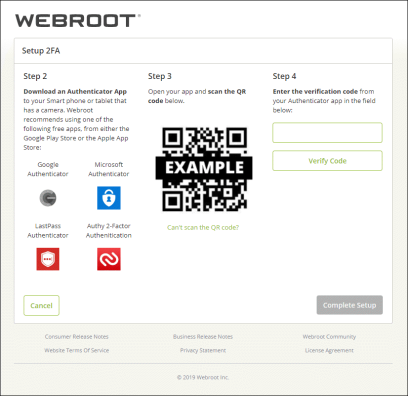
Some examples of mobile authentication apps are as follows:
Google Authenticator
Microsoft Authenticator
LastPass Authenticator
Authy 2-Factory Authentication
- Once you have downloaded an authenticator app to your smart phone, open the app, and add your personal account, and you will be prompted to scan the QR code shown that is presented in the Management Console. If you are unable to scan the QR code, click Can't scan the QR code?, and enter the entire code shown into the authenticator app on your device. The code is case sensitive.
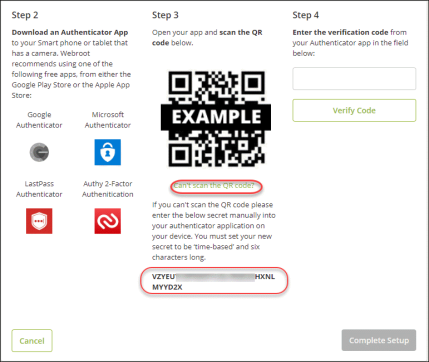
- Enter the verification code from the authenticator app in the box under Step 4, and click Verify Code. The code will be verified, and the screen will show a Verification Successful message. Click Complete Setup to finish setting up 2FA.
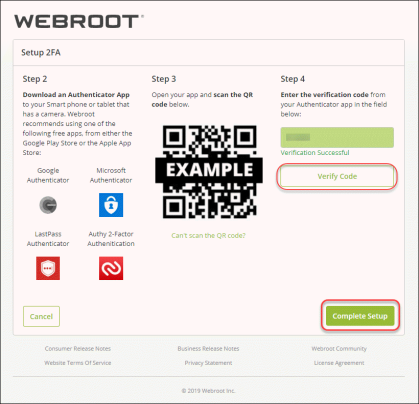
Note: If you receive a Verification Unsuccessful message when entering the code, you will need to enter a new code from the authenticator app as codes are only valid for 30 seconds, and click Verify Code.
- 2FA is now enabled, and the Congratulations screen will display. Click Go to Console to log into the Management Console using 2FA.
The authenticator app will supply the authentication code you will be prompted to enter at login which replaces the Security Code.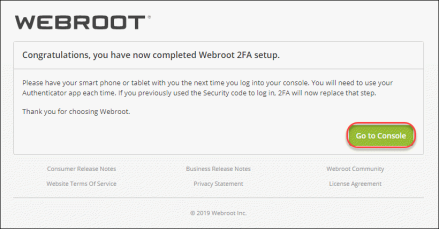
Note: The Security Code will be stored for your account and will be used if 2FA is disabled.
- An email from no-reply@webrootanywhere.com will be sent to you informing you that 2FA has been enabled for your account.
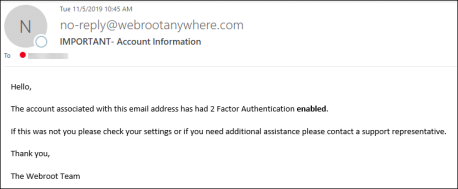
Continue with Logging into your account.