ポータルユーザーの管理
エンドポイントプロテクションの管理者権限を持っている場合、管理ポータルの新規ユーザーを作成し、そのアクセス権限を設定したり情報を編集したりできます。新規ユーザーを作成すると、エンドポイントプロテクションから、パスワードの作成とログインに関する詳細情報が記載された電子メールが新規ユーザーに送信されます。
詳細については、「コンソールユーザーの権限設定」を参照してください。
このトピックでは、次の手順について説明します。
新規ポータルユーザーの作成
他の管理者を追加して、その管理者がエンドポイントプロテクションのレポートにアクセスできるようにした方がよい場合もあります。また、データの表示のみが可能で変更はできないように、追加したユーザーの権限を制限することもできます。
新規ポータルユーザーを作成するには
- ログイン ID の横にある下向き矢印をクリックし、[ユーザーの管理] を選択します。
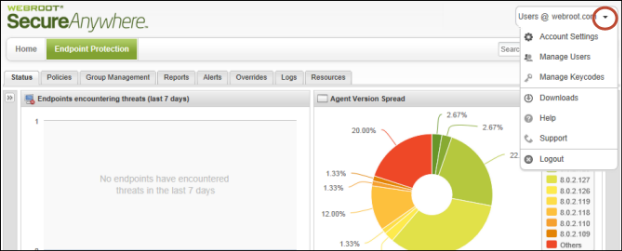
- [ユーザーの管理] パネルで [新規ユーザーの作成] ボタンをクリックします。
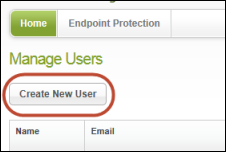
- [新規ユーザーの作成] パネルで、ユーザーの電子メールアドレスを入力します。これは、ユーザーが確認メッセージを受信するアドレスで、ユーザーのログイン名としても使用されます。
間違った電子メールアドレスを入力したためにメッセージを受信できない場合は、後から電子メールアドレスを変更してメッセージを再送信することができます。詳細については、「ユーザー情報の編集」を参照してください。
- [タイムゾーン] フィールドの右側の鉛筆アイコンをクリックして、国、地域、または主要都市を入力すると、タイムゾーンのドロップダウンメニューが開き、ユーザーの所在地を選択できます。
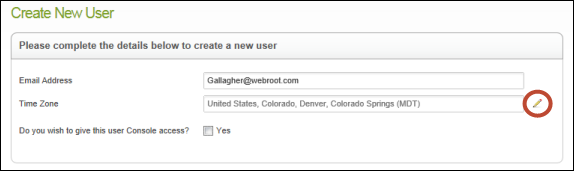
- [はい] チェックボックスを選択します。
ペインの下部にさらに 2 つのフィールドが表示されます。
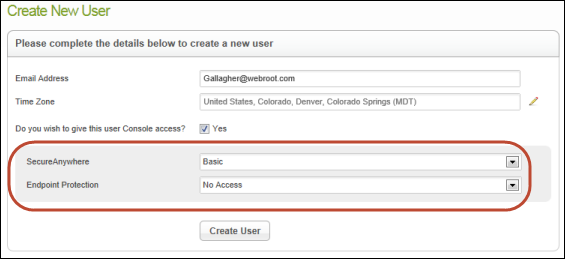
- SecureAnywhere - my.webrootanywhere.comのホームページです。ユーザーはこのページから、モバイルプロテクションポータル (モバイルプロテクションを購入した場合) など、ウェブルートの他のポータルにアクセスできます。詳細については、WSA Business - モバイルプロテクション管理者ガイドを参照してください。
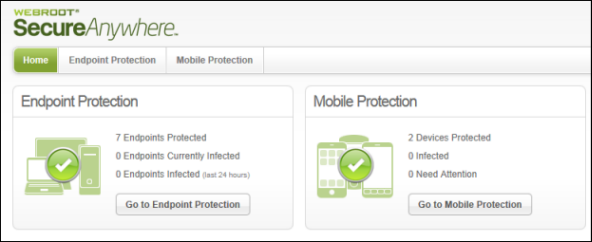
- エンドポイントプロテクション - エンドポイントプロテクションの管理ポータルまたは管理者コンソールです。ユーザーがこのポータルにアクセスできる場合、[エンドポイントプロテクションに進む] ボタンをクリックして管理ポータルにアクセスすることができます。Portal.
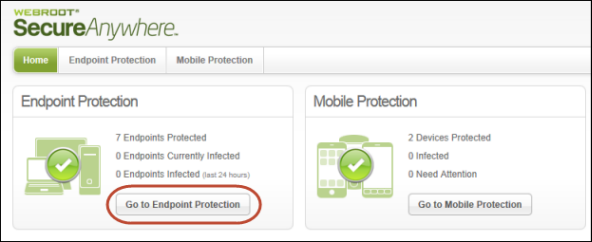
- SecureAnywhere - my.webrootanywhere.comのホームページです。ユーザーはこのページから、モバイルプロテクションポータル (モバイルプロテクションを購入した場合) など、ウェブルートの他のポータルにアクセスできます。詳細については、WSA Business - モバイルプロテクション管理者ガイドを参照してください。
- SecureAnywhere のドロップダウンの矢印で、次のいずれかを選択します。
- 基本 - コンソールとアカウント設定への制限付きアクセス権を付与します。
- 管理者 - ウェブルートポータルのすべてのキーコード、ユーザー、アカウント設定への完全なアクセス権を付与します。
- エンドポイントプロテクションのドロップダウンメニューで、次のいずれかを選択します。
- アクセス不可
- 基本 - エンドポイントスキャンへの読み取り専用アクセス権
- 管理者 - すべての設定への完全なアクセス権
このユーザー権限を後から変更する方法の詳細については、「コンソールユーザーの権限設定」を参照してください。
- 完了したら、[ユーザーを作成] ボタンをクリックします。
新しいユーザーに確認の電子メールが送信されます。この電子メールメッセージには、初回にログインするための仮のパスワードが記載されています。ユーザーが電子メールに記載された確認のリンクをクリックすると、[登録確認] パネルが開き、ログイン情報を入力できます。
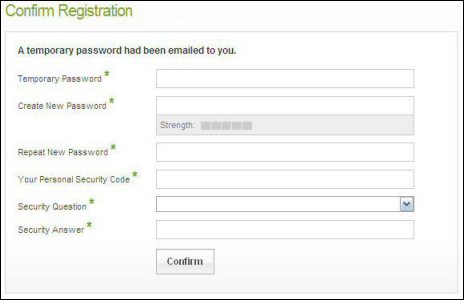
ユーザー情報の編集
ユーザーが登録を確認すると、[ユーザーの管理] パネルに戻り、そのユーザーの情報を編集することができます。他のユーザーのパスワード、セキュリティコード、セキュリティの質問を表示または編集することはできません。これらの情報にアクセスできるのはそのユーザーのみです。
ユーザーが登録を確認していない場合、ユーザーの状態は [確認待ち] と表示されます。ユーザーが電子メールを受信して登録を確認すると、状態が [アクティブ] に変わります。必要に応じて、[確認待ち] 状態の横にある封筒のアイコンをクリックすると、確認の電子メールを再送信できます。
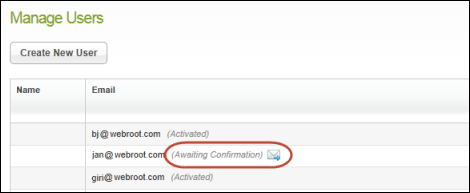
ポータルユーザーを編集するには
- 編集する必要のあるユーザーの行を探し、右端にあるそのユーザーの編集アイコンをクリックします。
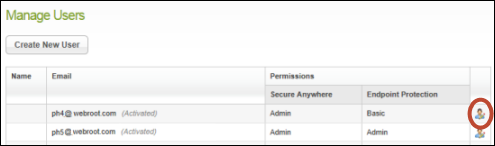
注意: アカウントに複数のコンソールがある場合、現在アクティブなコンソールのキーコードに関連付けられたユーザーのみが表示されます。コンソールの詳細については、「 アカウントへのコンソールの追加」を参照してください。
- [ユーザーの詳細] パネルでは、必要に応じて名前や電話番号を変更できます。
ユーザーの状態が [確認待ち] の場合、このウィンドウの上部に電子メールフィールドが表示されます。ユーザーの電子メールアドレスを間違って入力したために登録を再送信する必要がある場合は、電子メールアドレスを変更してください。
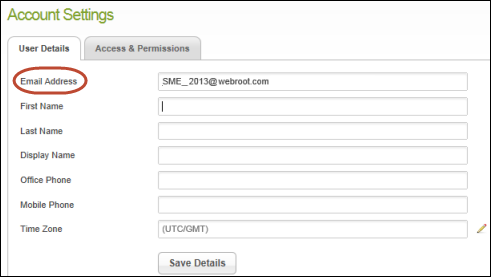
注意: [アクセスおよび権限] の設定を変更する方法の詳細については、「コンソールユーザーの権限設定」を参照してください。
- 完了したら、[情報を保存] ボタンをクリックします。