バックアップと同期機能を使用するには
インストールしたバックアップと同期アプリおよび SecureAnywhere の Web サイトから。 以下の手順は、Web サイトからバックアップと同期機能にアクセスした場合の操作を示します。 メイン インターフェイスまたはモバイル デバイスからバックアップと同期機能にアクセスする場合の詳細については、「Webroot SecureAnywhere Help and Product Guides」を参照してください。
バックアップと同期機能を使用するには:
- SecureAnywhere の Web サイトのアカウントをまだ作成していない場合は、[アカウントを作成する] パネルの [今すぐ登録する] ボタンをクリックします。
詳細については、「アカウントの作成」を参照してください。
- コンピュータ上で SecureAnywhere を開き、バックアップと同期コンポーネントが設定されていることを確認します。 アカウントに関連付けられたすべてのコンピュータに対して同じ手順を実行します。
詳細については、「WSA PC ユーザー ガイド」または「WSA Mac ユーザー ガイド」を参照してください。
- 必要に応じて、バックアップと同期アプリをモバイル デバイスにインストールすることができます。
モバイル デバイスにアプリをインストールする手順および詳細については、ダウンロードの手順のページを参照してください。
- コンピュータおよびモバイル デバイスにバックアップと同期が設定されたら、ja-my.webrootanywhere.com にログインしてオンライン アカウントにアクセスします。
- Web サイトのホーム パネルで、[バックアップと同期に進む] ボタンをクリックします。
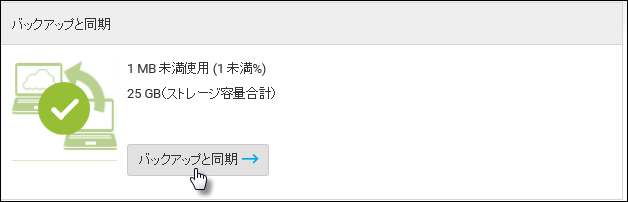
[バックアップと同期] の Web ページが表示されます。
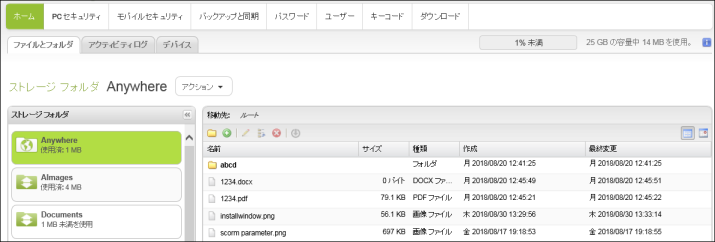
[バックアップと同期] ページの上部には、以下の 3 つのタブがあります。
- ファイルとフォルダ - 同期およびバックアップされたファイルが表示されます。 このタブではファイルのアップロード、ダウンロード、表示、移動、削除、名前変更、およびその他のタスクを実行できます。 詳細については、「ファイルとフォルダの管理」と「表示のカスタマイズ」を参照してください。
注意: 同期フォルダ中のファイルに対するすべての変更、削除、追加は、オンラインの SecureAnywhere アカウントや他のパソコンの他の同期フォルダに自動的に反映されます。
- アクティビティ ログ - このアカウントに関連するすべてのバックアップと同期アクティビティを記録します。 詳細については、「アクティビティ ログの表示」を参照してください。
- デバイス - バックアップおよび同期されたデバイスに関する詳細が表示されます。 詳細については、「デバイスの詳細の表示」を参照してください。
- ファイルとフォルダ - 同期およびバックアップされたファイルが表示されます。 このタブではファイルのアップロード、ダウンロード、表示、移動、削除、名前変更、およびその他のタスクを実行できます。 詳細については、「ファイルとフォルダの管理」と「表示のカスタマイズ」を参照してください。