アカウントの作成
SecureAnywhere の Web サイトを使用するには、このセクションで説明するようにウェブルート アカウントを作成する必要があります。
注意: アカウントの作成者が自動的にアカウントの管理者となります。 管理者は、他のユーザーの追加およびそれらのユーザーへの権限指定を含むアカウントのすべての機能に対し全権限を持っています。
始める前に、次のことを行ってください。
- SecureAnywhere をコンピュータにインストールします。 最初に SecureAnywhere をインストールすることをお勧めしていますが、後で行なうことも可能です。
- SecureAnywhere のインストールに使用したライセンス キーコードを手元に用意しておいてください。 追加の製品およびキーコードがあれば、後で追加できます。
- 次のいずれかのブラウザを使用していることを確認してください。
- Internet Explorer® バージョン 11 以降
- Microsoft Edge® バージョン 37 以降
- Mozilla® Firefox® バージョン 40 以降
- Google Chrome® 40 以降
- Safari® 8 以降
- Opera® 27 以降
アカウントを作成するには:
- ブラウザを開き、SecureAnywhere の Web サイト ja-my.webrootanywhere.com にアクセスします。
- [アカウントの作成] エリアで [今すぐ登録する] ボタンをクリックします。
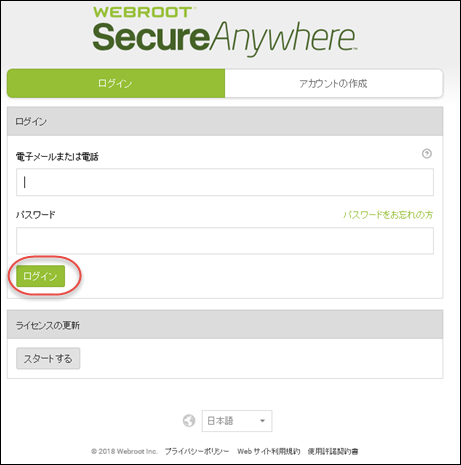
[アカウントを作成する] ウィンドウが表示されます。
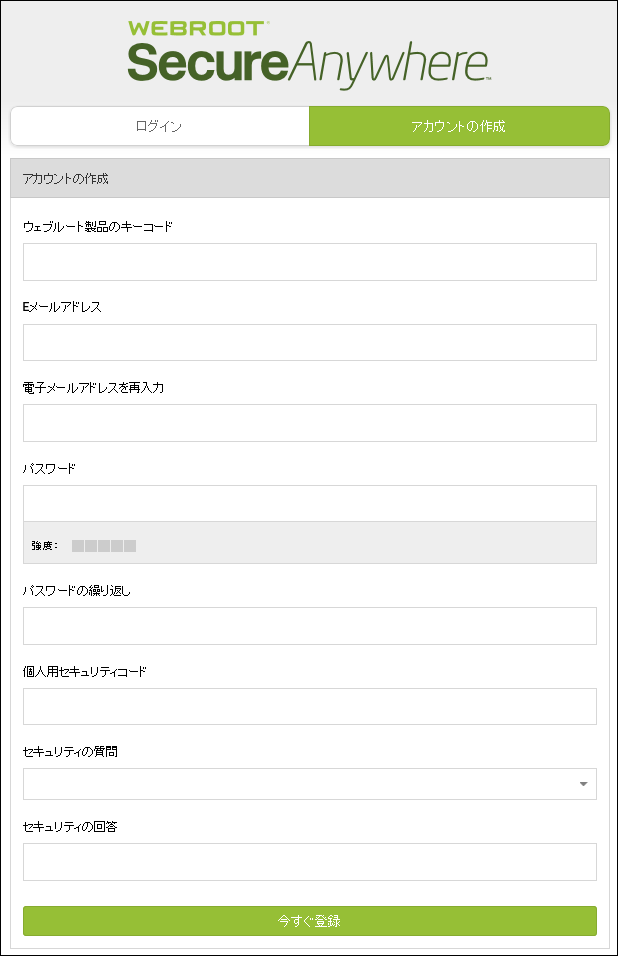
-
次の表の情報に従って、[アカウントを作成する] ウィンドウのフィールドに情報を入力します。
フィールド 説明 製品の購入時に受け取ったライセンス キーコードを入力します。
電子メール アドレス
電子メール アドレスを入力します。これはログイン名としても使用されます。 アカウントをアクティブ化するための確認のメッセージがこのアドレスに送信されます。
9 文字以上を入力してください。 パスワードには、少なくともアルファベット 6 文字と数字 3 文字を含める必要があります。 パスワードは最小文字数の 9 文字を超えても問題ありません。 山括弧「<」および「>」以外の特殊文字は使用可能です。 パスワードの大文字と小文字は区別されます。
入力を始めると、強度メーターがパスワードの安全性を示します。 最適なセキュリティを確保するために、パスワードはできるだけ強力なものにしてください。
文字または数字を入力してください。ログインする際に、パスワードを入力した後の追加のセキュリティ対策として使用されます。 6 文字以上で、憶えやすいコードを使用してください。
ログインするたびに、このコードからランダムな 2 文字を入力する必要があります。 たとえば、コードが 123456 で、4 番目と 6 番目の文字を入力するよう求められた場合は、「4」と「6」を入力します。 この個人用セキュリティ コードでは大文字と小文字が区別されます。
注意: 必要に応じて、[ログイン時にセキュリティ コードを使用] チェックボックスをオフにすることで、ユーザーのログイン時に 2 桁のセキュリティ コードを入力する手順を省略できます。詳細については、「ユーザーの追加」および「アカウント設定の編集」を参照してください。
ドロップダウン リストから質問を選択します。 ログインの詳細情報を忘れてしまった場合に、この質問に答えることで情報を取得できます。
セキュリティの質問に対する回答を入力します。 セキュリティの回答では大文字と小文字が区別されます。
ストレージの地域を選択してください
バックアップと同期を使用する場合は、希望するストレージ サーバーの所在場所の地域を指定します。
-
アカウントの詳細を入力したら、[今すぐ登録] ボタンをクリックしてください。
SecureAnywhere により確認メッセージが表示され、指定した電子メール アドレスに確認のメールが送信されます。 これには数分かかることがあります。
注意: ご利用の SecureAnywhere のエディションにバックアップと同期機能が含まれる場合は、別のフィールドが表示され、ストレージの地域を選択するよう求められます。 米国、ヨーロッパ、日本のうち一番近い地域を選択し、[今すぐ登録] ボタンを再度クリックします。
- 電子メール システムでウェブルートからの確認の電子メールを開き、記載されたリンクをクリックします。 このリンクをクリックするまでアカウントは作成されません。
- SecureAnywhere に個人用セキュリティ コードから 2 文字を入力するよう求められたら、必要な文字を入力して [今すぐ登録確認する] ボタンをクリックします。
たとえば、コードが 123456 で、4 番目と 6 番目の文字を入力するよう求められた場合は、「4」と「6」を入力します。
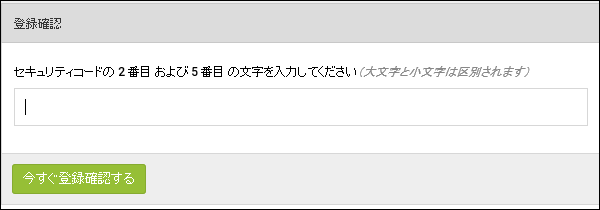
注意: 必要に応じて、[ログイン時にセキュリティ コードを使用] チェックボックスをオフにすることで、ユーザーのログイン時に 2 桁のセキュリティ コードを入力する手順を省略できます。詳細については、「ユーザーの追加」および「アカウント設定の編集」を参照してください。
次の例のような SecureAnywhere の Web サイトが開きます。 表示されるオプションは、ご購入になった SecureAnywhere のエディション (WSA アンチウイルス、WSA インターネット セキュリティ プラス、WSA コンプリート) によって異なります。
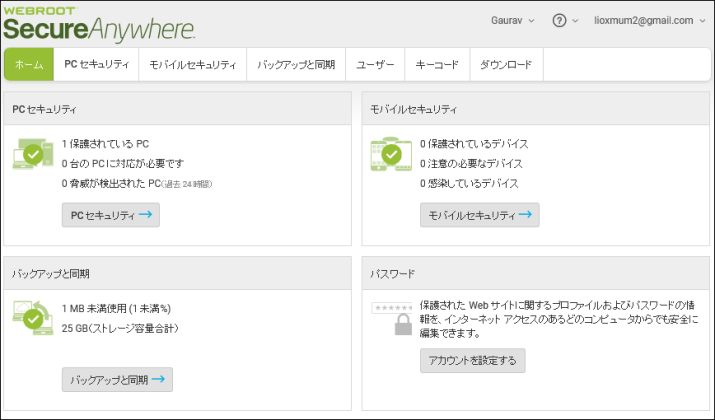
SecureAnywhere の Web サイトでは、次のような機能が用意されています。
機能 説明 PC セキュリティ
SecureAnywhere がインストールされているすべての PC の全体的な状況を把握します。 遠隔地から Web ブラウザを使用し、コンピュータが安全な状態で感染していないかを確認することができます。
注意: SecureAnywhere の Web サイトには Mac セキュリティの機能が含まれています。
モバイル セキュリティ
SecureAnywhere がインストールされているすべてのスマートフォンやタブレットの全体的な状況を把握します。 必要に応じて、紛失したデバイスの保護機能を使用することで、紛失したモバイル デバイスの位置情報を離れた場所から特定することができます。
バックアップと同期
同期ファイルやアーカイブ ファイルにアクセスします (ご利用の SecureAnywhere のエディションにバックアップと同期機能が含まれる場合)。 遠隔地から Web ブラウザを使用して、自宅やオフィスのコンピュータから最新バージョンの文書をダウンロードすることができます。
詳細については、「バックアップと同期機能を使用するには」を参照してください。
パスワード
保存されたパスワードとプロファイルにアクセスします (ご利用の SecureAnywhere のエディションにパスワード機能が含まれる場合)。 たとえば、銀行のサイトへのログイン情報を忘れてしまった場合に、[パスワード] パネルにアクセスしてユーザー名とパスワードを確認することができます。
詳細については、「Getting Started With Passwords」を参照してください。
アカウント管理
アカウントでご利用の製品をアップグレード、他のデバイスを追加、および追加のユーザーを管理します。 他のユーザーのデバイスのセキュリティを管理する管理者は、デバイスのグループをコンソール別に整理することができます。 コンソールには、ホーム デバイスまたはビジネス デバイスが表示される場合があります。
詳細については、「コンソールの管理」を参照してください。