Editing Account Settings
An account defines your user details such as login name, password, etc., and access permissions. You can add or change any of the account settings, except the email address specified for your login name.
This topic contains the following procedures:
- Editing Account Settings
- Adding Your Name, Number, or Time Zone
- Disabling two-factor Authentication
- Changing Your Password
- Changing Your Security Code
- Changing Your Security Question
- Open your browser and go to my.webrootanywhere.com. For more information, see Logging into your account
- In the upper-right corner of the Management Console, click your email address and then select Account Settings from the drop-down menu.
SecureAnywhere displays the Account Settings page.
- Click either the Edit Details button or any of the Change buttons to edit information.
Adding Your Name, Phone Number, or Time Zone
If needed, you can add your name, contact information, and the time zone where your PCs are located. You can also include a Display Name, which displays in the Manage Users panel. For more information, see Adding Users.
- Access your account settings as described above.
- Click the Edit Details button to edit the Name, the Display Name, the phone, or time zone.
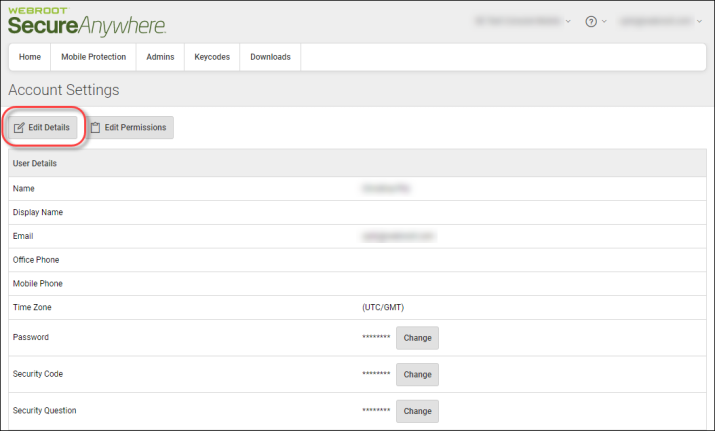
The Admin Details tab displays.
- Enter or change the information, then click the Save Details button.
- If you are the Admin for your account, you can also change access rights by clicking the Access & Permissions tab. For a description of permissions, see Adding Users.
Disabling 2FA
If your need to disable 2FA, you can do it on the Account Settings page of the Management Console.
- Go to the Account Settings page as described above.
- Click the Disable button next to 2FA.
- You will need to enter your Email/Phone number that is associated with your account (if it is not already pre-filled with your information), and click Continue.
- Open your mobile authenticator app on your smart phone, enter the Authentication Code, and click Continue.
- Click the Disable 2FA button.
Changing Your Password
You entered a password when you created the account. If needed, you can change it in Account Settings.
- Access your account settings as described above.
- Click the Change button next to the Password field.
The Change Password window displays.
- In the Current Password field, enter your current password.
- In the New Password field, enter your new password.
Your password must be at least nine characters long and contain at least six alphabetic characters and three numeric characters. Your password can be longer than the required nine characters. It can include special characters, except for angle brackets: < and >. Your password is case sensitive.
As you type, the Strength meter shows how secure your password is. For optimum security, you should make your password as strong as possible.
- In the Repeat New Password field, enter the same characters as you did in the New Password field.
- When you're done, click the Change Password button.
Changing Your Security Code
You defined a security code when you created the account. As an extra security step, the SecureAnywhere website prompts you for this code right after you log in. If needed, you can change the code.
- Access your account settings as described above.
- Click Change next to the Security Code field.
The Change Security Code window displays.
- In the New Personal Security Code field, enter a word or number.
Use a code that is easy to remember, using a minimum of six characters. Every time you log in, you must also enter two random characters of this code. For example, if your code is 123456 and it prompts you for the fourth and sixth character, you would enter 4 and 6. Your Personal Security Code is case sensitive.
- In the Enter Password field, enter your current password.
- When you're done, click the Change Security Code button.
Changing Your Security Question
The security question allows Webroot to identify your account if you forget your user name, password, or security code. If you answer the question correctly, we can retrieve the login information for you.
- Access your account settings as described above.
- Click Change next to the Security Question field.
The Change Security Question window displays.
- From the New Security Question drop-down menu, select a security question.
- In the New Security Answer field, type an answer.
- In the Enter Password field, enter your current password.
- When you're done, click the Change Security Question button