エンドポイントへのコマンドの発行
管理ポータルでは、個々のエンドポイントまたはエンドポイントのグループに対してコマンドを発行することが可能です。たとえば、遠隔地のエンドポイントをスキャンすることができます。ここで紹介するコマンドを使用すると、エンドポイントの SecureAnywhere ソフトウェア上で利用できるものと同じコマンドを簡単に実行することができます。
ただし、エンドポイントは次回のポーリング間隔までコマンドを受信できないことに注意してください。必要に応じて、関連するポリシーでポーリング間隔を変更するか、即時のポーリングを強制することができます。詳細については、「ポリシー設定の変更」または「即時のアップデートの強制実行」を参照してください。
注意: コマンドに対するアクセス権限 (シンプル、アドバンスト、またはエキスパート) によっては、このセクションで紹介するコマンドの一部が表示されない場合があります。管理者は、アクセス権限を変更することができます。詳細については、「 コンソールユーザーの権限設定」を参照してください。
エンドポイントにコマンドを発行するには
- エンドポイントのコンソールで [グループの管理] タブをクリックします。
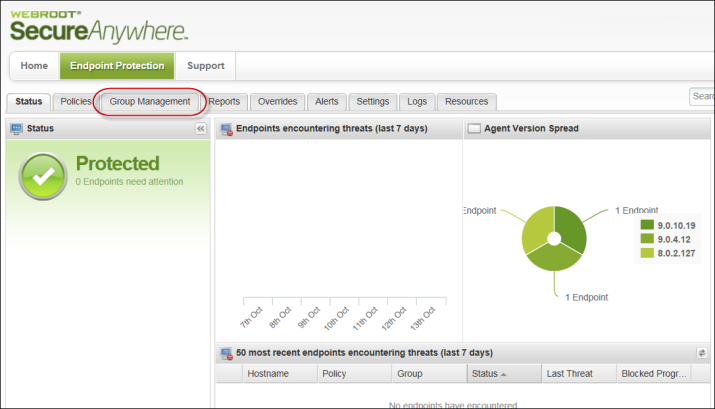
[グループの管理] タブが表示されます。
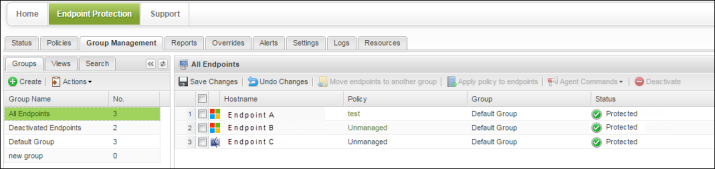
- [グループ] カラムで、コマンドを発行するエンドポイントが含まれるグループを選択します。
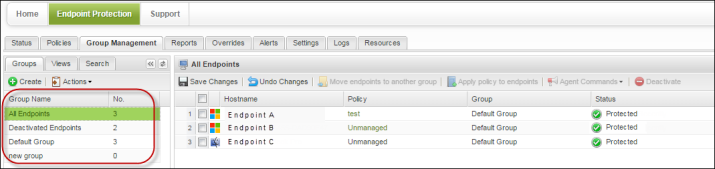
- [エンドポイント] パネルで次のいずれかを実行して、エンドポイントの情報を表示します。
- 1 つのエンドポイントの横にあるチェックボックスを選択します。
- チェックボックスのカラムの一番上にあるチェックボックスを選択します。
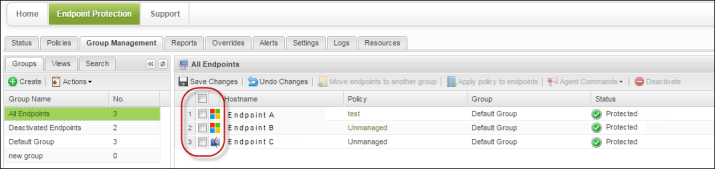
1 つまたは複数のチェックボックスを選択すると、コマンドバーの追加コマンドがアクティブになり、使用できる状態になります。
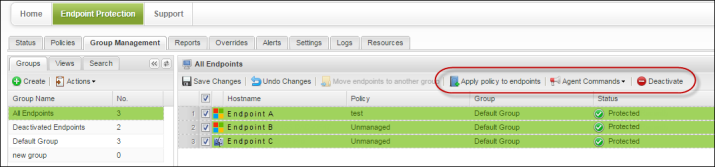
- コマンドバーで、[ エージェントコマンド] の下向きの矢印をクリックします。
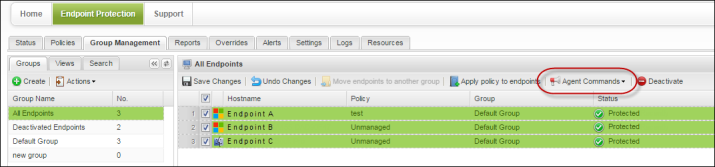
選択した項目に応じた [エージェントコマンド] メニューが表示されます。
- PC エンドポイント、または PC と Mac エンドポイントの組み合わせを選択した場合、表示される [エージェントコマンド] メニューは次のとおりです。
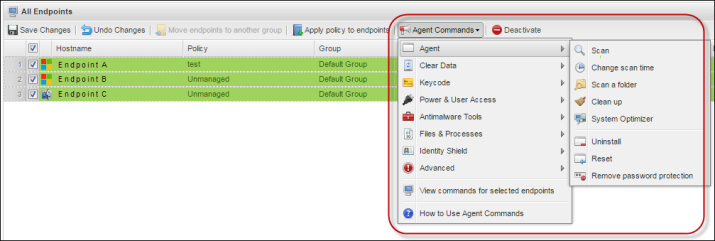
- Mac エンドポイントのみを選択した場合、次のような [エージェントコマンド] メニューが表示されます。ID シールドコマンドやパスワード保護を削除するためのオプションは含まれません。
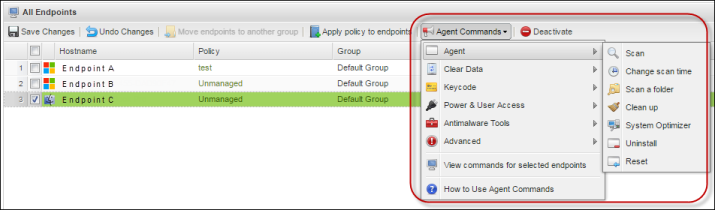
- PC エンドポイント、または PC と Mac エンドポイントの組み合わせを選択した場合、表示される [エージェントコマンド] メニューは次のとおりです。
- エージェントコマンドのカテゴリーを選択し、展開されるメニューから実行するコマンドを選択します。
各コマンドの説明については、以下の表を参照してください。
コマンド 説明 エージェントコマンド スキャン
エンドポイントがコマンドを受信した後、ただちにバックグラウンドでディープスキャンを実行します。
スキャンが完了すると [スキャン履歴] パネルが開き、ディープスキャンの結果が表示されます。
このコマンドは PC および Mac 両方のエンドポイントで実行できます。
注意: 検出された脅威は自動的に隔離されません。ポータルで、クリーンアップの実行またはオーバーライドの作成のいずれかの操作を実行する必要があります。
スキャン時間を変更
エンドポイントをスキャンする新しい時間を選択します。
デフォルトでは、SecureAnywhere はインストールされた時刻とほぼ同じ時刻に毎日スキャンを実行します。たとえば、SecureAnywhere をエンドポイントに正午にインストールしたとすると、スキャンは常に正午 12 時頃に始まります。このコマンドを使用すると、この時刻を別の時刻に変更できます。
このコマンドは PC および Mac 両方のエンドポイントで実行できます。
フォルダをスキャン
指定のフォルダ内の全ファイルに対してフルスキャンを実行します。フォルダの完全なパス名を入力してください。
Windows システムでは次のように入力します。
Mac システムでは次のように入力します。
/Applicationsこのコマンドは PC および Mac 両方のエンドポイントで実行できます。
クリーンアップ
スキャンを開始して、悪意のあるファイルを自動的に隔離します。
スキャンが完了すると [スキャン履歴] パネルが開き、[クリーンアップ後のスキャン] の結果が表示されます。
このコマンドは PC および Mac 両方のエンドポイントで実行できます。
システム最適化ツール
システム最適化ツールをエンドポイントで実行します。このツールは、ウェブ閲覧履歴、ユーザーアクティビティを記録するファイル、ごみ箱内のファイルや Windows の一時ファイルなど貴重なディスク容量を消費するファイルの痕跡をすべて削除します。
システム最適化ツールのオプションは、ポリシー設定で変更することができます。
このコマンドは PC および Mac 両方のエンドポイントで実行できます。
アンインストール
SecureAnywhere をエンドポイントからアンインストールします。
このコマンドを使用しても、エンドポイントは管理ポータルに表示されたままとなります。
SecureAnywhere をアンインストールしてライセンスのシートを解放するには、エンドポイントを非アクティブ化します。詳細については、「エンドポイントの非アクティブ化」を参照してください。
このコマンドは PC および Mac 両方のエンドポイントで実行できます。
リセット
エンドポイントでの SecureAnywhere の設定をデフォルト値に戻します。
このコマンドは PC および Mac 両方のエンドポイントで実行できます。
パスワード保護を削除
エンドポイントのユーザーによる制御でパスワードの保護を無効にします。これにより、管理者はロックアウトされてもエンドポイントにアクセスすることができます。
このコマンドは PC エンドポイントでのみ実行できます。
Showgui
ポリシーで許可されている場合に UI を表示します。
例: "c:\program files\webroot\wrsa.exe" –showgui
This command runs only on PC endpoints.Silentscan
サイレントモードでスキャンを開始します。スキャン用 UI はユーザーには表示されませんが、トレイアイコンにカーソルを合わせると表示されます。
コマンドの例:
WRSA.exe -silentscan="c:\foldername"フォルダをスキャンする実行コマンドの例:
"C:\Program Files\Webroot\WRSA.exe" -silentscan="c:\Documents and Settings\Administrator\Desktop"ファイルをスキャンする実行コマンドの例:
"C:\Program Files\Webroot\WRSA.exe" -silentscan="c:\Documents and Settings\Administrator\Desktop\eicar.com"このコマンドは PC エンドポイントでのみ実行できます。
データ消去コマンド
ファイルを消去 現在のログファイルを消去して、エンドポイントの領域を解放します。
このコマンドは PC および Mac 両方のエンドポイントで実行できます。
プロキシ設定を無効化
エンドポイントのユーザーがエンドポイント上で設定したプロキシ設定を無効にします。
このコマンドは PC および Mac 両方のエンドポイントで実行できます。
注意: プロキシサーバーを経由するほかにインターネットへのアクセス方法を持たないエンドポイントに対しては、このコマンドを使用しないでください。使用すると、そのエンドポイントはクラウドと通信できなくなります。
キーコードコマンド
キーコードを変更 別のキーコードを入力します。
このコマンドは PC および Mac 両方のエンドポイントで実行できます。
注意: ドロップダウンリストには、このコンソールに割り当てられているキーコードのみが表示されます。
キーコードを一時的に変更
このエンドポイントで使用するキーコードを一時的に切り替えます。これは、テストなどの場合に必要になることがあります。
ダイアログボックスでドロップダウンリストからキーコードを選択し、SecureAnywhere で使用する日付を指定します。指定した変更日が終了すると、キーコードは元のキーコードに戻ります。
このコマンドは PC エンドポイントでのみ実行できます。
エンドポイントをロック
ログイン画面を起動して、このエンドポイントをロックします。再びログインする際は、ユーザー名とパスワードを入力する必要があります。
このコマンドは PC および Mac 両方のエンドポイントで実行できます。
ログオフ
アカウントからユーザーをログオフします。
このコマンドは PC および Mac 両方のエンドポイントで実行できます。
再起動
報告時にこのエンドポイントを再起動します。
このコマンドは PC および Mac 両方のエンドポイントで実行できます。
[セーフモードとネットワーク] で再起動する
[セーフモードとネットワーク] でこのエンドポイントを再起動します。
このコマンドは PC エンドポイントでのみ実行できます。
シャットダウン
報告時にこのエンドポイントをシャットダウンします。
このコマンドは PC および Mac 両方のエンドポイントで実行できます。
デスクトップの壁紙をリセット
デスクトップの壁紙をデフォルト設定にリセットします。これは、エンドポイントが最近マルウェアに感染して、壁紙が変更された場合に必要となることがあります。
このコマンドを送信した後、PC エンドポイントを再起動する必要があります。
このコマンドは PC および Mac 両方のエンドポイントで実行できます。
スクリーンセーバーをリセット
スクリーンセーバーをデフォルト設定にリセットします。これは、エンドポイントが最近マルウェアに感染して、スクリーンセーバーが変更された場合に必要となることがあります。
このコマンドは PC および Mac 両方のエンドポイントで実行できます。
システムポリシーをリセット
Windows システムポリシーをデフォルト設定にリセットします。これは、エンドポイントが最近マルウェアに感染し、タスクマネージャー設定などのポリシーが変更された場合に必要となることがあります。
このコマンドは PC エンドポイントでのみ実行できます。
注意: このコマンドは、エンドポイントプロテクションのポリシーではなく、Windows のポリシーをリセットします。
ファイルを復元
MD5 値を使用して、隔離されたファイルを元の場所に復元します。
ファイルの MD5 値を確認する方法の詳細については、「[オーバーライド] タブからのオーバーライドの適用」を参照してください。
このコマンドは PC エンドポイントでのみ実行できます。
すべてのファイルとプロセスを再検証する 次回のスキャン時に、このファイルの分類を再検証します。
このコマンドは、設定したオーバーライドをエンドポイントで有効にする必要がある場合に便利です。
このコマンドは PC エンドポイントでのみ実行できます。
すべてのアイテムを正当と評価
このエンドポイントで検出されたすべてのファイルを安全に実行可能とみなします。
このコマンドは、エンドポイントで数多くの誤検出が確認され、それらに素早く "正当" とタグ付けする必要がある場合に便利です。
このコマンドは PC エンドポイントでのみ実行できます。
ファイアウォールによりブロックされたプロセスを許可
ファイアウォールの設定によりブロックされたすべてのプロセスについて通信を許可します。
このコマンドは PC エンドポイントでのみ実行できます。
信頼できないプロセスの強制終了
信頼できないプロセスを停止します。これは、マルウェアプログラムの痕跡を通常のスキャンで完全に削除できなかった場合に必要となることがあります。
プロセスはただちに停止されますが、再実行を防止することはできません。
このコマンドは PC エンドポイントでのみ実行できます。
ID シールドコマンド アプリケーションを許可 エンドポイントでのアプリケーションの実行を許可します。
- アプリケーションを特定するには、その MD5 値を入力する必要があります。
- MD5 値を確認するには、「[オーバーライド] タブからのオーバーライドの適用」を参照してください。
このコマンドは PC エンドポイントでのみ実行できます。
アプリケーションを拒否
エンドポイントでのアプリケーションの実行をブロックします。
- アプリケーションを特定するには、その MD5 値を入力する必要があります。
- MD5 値を確認するには、「[オーバーライド] タブからのオーバーライドの適用」を参照してください。
このコマンドは PC エンドポイントでのみ実行できます。
拒否されているすべてのアプリケーションを許可
ブロックされたすべてのアプリケーションをリセットして、エンドポイントで実行できるようにします。
このコマンドは PC エンドポイントでのみ実行できます。
アプリケーションを保護
エンドポイントで実行されているアプリケーションにセキュリティを追加します。
- アプリケーションを特定するには、その MD5 値を入力する必要があります。
- MD5 値を確認するには、「[オーバーライド] タブからのオーバーライドの適用」を参照してください。
このコマンドは PC エンドポイントでのみ実行できます。
アプリケーションの保護を解除
以前に [アプリケーションを保護] コマンドを使用してセキュリティを追加した場合に、アプリケーションを標準の保護にリセットします。
- アプリケーションを特定するには、その MD5 値を入力する必要があります。
- MD5 値を確認するには、「[オーバーライド] タブからのオーバーライドの適用」を参照してください。
このコマンドは PC エンドポイントでのみ実行できます。
高度なコマンド カスタマーサポートスクリプトを実行 実行可能ファイルをエージェントにダウンロードする際の URL を指定して、リモートで実行します。
このコマンドは PC エンドポイントでのみ実行できます。
カスタマーサポートの診断
WSABLogs ユーティリティを実行して、感染したエンドポイントに関する情報を収集します。
[カスタマーサポートの診断] ダイアログには、ユーティリティの実行可能ファイルの場所と、エンドポイントアカウントに関連付けられている電子メールアドレスが表示されます。
[送信] をクリックするとユーティリティが実行され、結果がウェブルート法人向けサポートに送信されます。
また、オプションの詳細設定を指定すると、追加のファイルを送信したり、ログを送信する代わりにローカルに保存したり、メモリダンプを収集したりできます。
このコマンドは PC および Mac 両方のエンドポイントで実行できます。
注意: オプションの設定は Mac には適用されないため、Mac には必要ありません。
-
必要に応じて、以下のいずれかを実行します。
- 送信したコマンドの状態を表示するには、[エージェントコマンド] メニューで [ 選択したエンドポイントのコマンドを表示] を選択します。
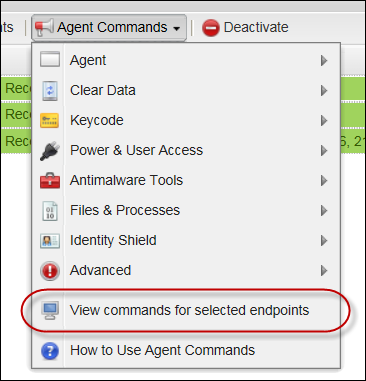
- コマンドログを確認するには、メインのエンドポイントプロテクションのコンソールで [ログ] タブをクリックします。詳細については、「コマンドログの表示」を参照してください。
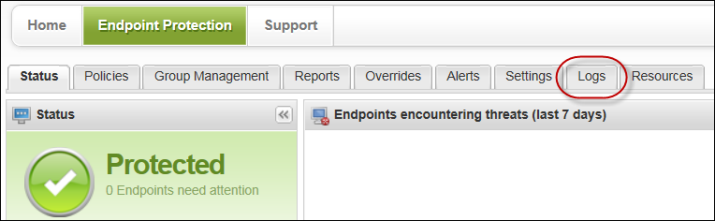
次回のポーリング間隔で、エンドポイントプロテクションが Windows コンピュータに対してコマンドを発行します。必要に応じて、グループのポリシーの [基本設定] でポーリング間隔を変更したり、「即時のアップデートの強制実行」の説明に従って即時の変更を強制したりできます。
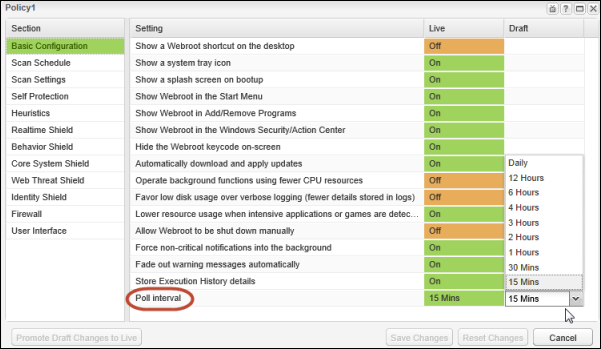
- 送信したコマンドの状態を表示するには、[エージェントコマンド] メニューで [ 選択したエンドポイントのコマンドを表示] を選択します。